こんにちは!フリーランスディレクター兼エンジニアののせっちです。
基本的にひきこもって作業しており、毎日10時間ほどデスクワークです。
こんなご時世で外に出られないので、作業環境をかなりガチ目に整えました。
総額30万円ほど投資しましたので、少しでも参考になればと思い紹介します。
ラインナップは下記ツイートの通り。もくじから気になるところだけ見ていただいてもOKです!
作業環境が割といい感じになってきたので公開します。
— のせっち@Webディレクター&物販 (@nosecchi01) May 18, 2020
✅Mac:MBP 15inch 2019
✅キーボード:Ankerウルトラスリム Bluetoothキーボード
✅電動スタンディングデスク:山善ELD-FS/T1000
✅イス:DXRACER DXR-BKN
✅ディスプレイ:Acer VG220Qbmiix
✅スマートハブ:Switchbot Hub Mini
ゲーム環境
続く↓ pic.twitter.com/okR3mTCKId
作業環境
- Mac:MBP 15inch 2019
- キーボード:Ankerウルトラスリム Bluetoothキーボード
- 電動スタンディングデスク:山善ELD-FS/T1000
- イス:DXRACER DXR-BKN
- ディスプレイ:Acer VG220Qbmiix
- スマートハブ:Switchbot Hub Mini
ゲーム環境編はこちら
Macbook Pro 15inch 2019
メインPCはMabbookPro(MBP) 15inch 2019です。
2019年11月に16inchモデルが発売されましたが、そのひと世代前のモデルです。
当時最高月収を達成したため、かなり積みました。(約47万円ほど・・・)
最高月収達成しました🌊💯
— のせっち@Webディレクター&物販 (@nosecchi01) August 2, 2019
1ヶ月遅れですが、6月分の入金が確定したので!
売上: 740,980円
でした!
✅Web制作一本です。
Webディレクターとして高単価案件を取れたのが大きかったですね!
外注経験も積めたので、金額以上に実りある1ヶ月でした😊
目指せ月商100万で頑張ります😇
Web制作には正直オーバースペックですが、
- アプリをどれだけ開いても遅くならない
- イラレ、Premier Proなど負荷のかかるアプリでもサクサク。
- 容量を気にせずいくらでもアプリを入れられる。
などなど、常に使うものですのでほぼフルカスタムしています。
キーボード:Ankerウルトラスリム Bluetoothキーボード
MBPは素晴らしいですが、バタフライキーボードは控えめにいってダメですね。
半年ほどでキーボードの左commandの効きが悪くなってきました・・・。
【悲報】47万円のMacbook Pro壊れる・・・😇
— のせっち@Webディレクター&物販 (@nosecchi01) March 26, 2020
去年7月に買ったMBP 15inchなのですが、左のcommandキーの効きがすこぶる悪くなってきました。まだ半年くらいしか経ってないんですが🤣
4〜5割くらいの確率で反応しません・・・。commandキーめちゃくちゃ使うのに😇
これだからバタフライキーボードは!
そこで、Bluetoothキーボードを購入しました。
- 小さく、持ち運び可能。
- バタフライキーボードをちょうど覆うくらいの大きさで、スピーカーは隠れない
- このサイズにしてはストロークが深く、打鍵感が気持ちいい!
実際に置いてみるとこのような形になります。
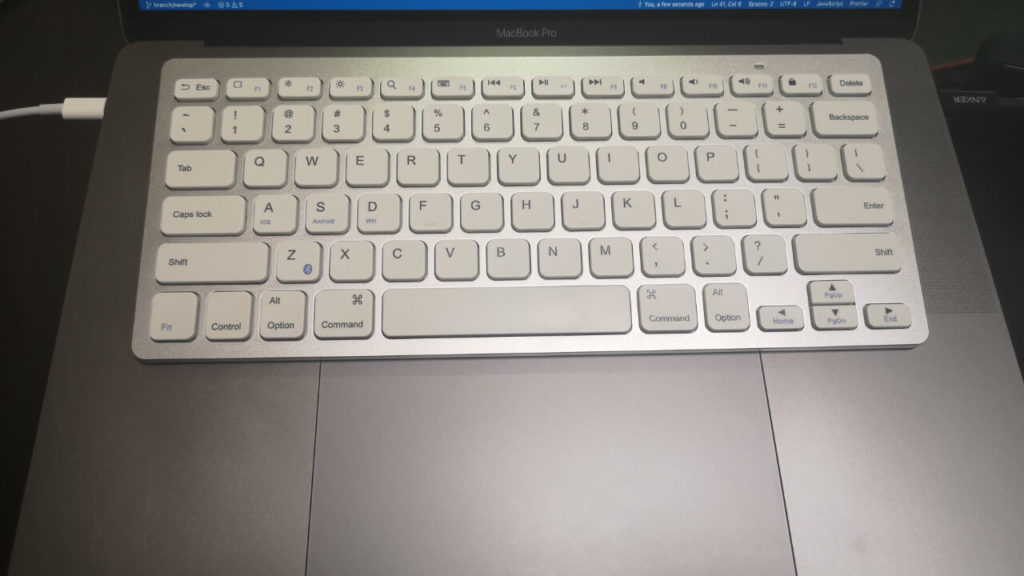
意外と3(ストロークの深さ・打鍵感)がいい感じでオススメです。
バタフライキーボードはペラペラですし、個人的にタイピング時の「音」が好きじゃないです。あの、「パコパコ」いう感じが・・・。
同じ感想をお持ちの方に、Bluetoothキーボードはオススメです^^
キーボード購入の際は、アップル純正キーボード(Magic Keybord)がまず候補に上がると思うのですが、純正は高すぎますよね・・・。
『Ankerウルトラスリム Bluetoothキーボード』は値段も安く、とても使いやすいです。
バタフライキーボードが好きな方は無償修理プログラムを
バタフライキーボード搭載のMacbookは、アップルの無償修理の対象となっています。
アップル側もバタフライキーボードの問題を認識しているのですね・・・。
僕は、修理中Macbookがなくなるのは困りますし、「どうせまた壊れるかも・・・」、と思いキーボードを買うことにしました。
電動スタンディングデスク:山善ELD-FS/T1000
電動スタンディングデスク(電動昇降デスク)は
コロナ関係なく基本在宅勤務なので、スタンディングデスクを買いました☺️
— のせっち@Webディレクター&物販 (@nosecchi01) April 16, 2020
✅電動で上げ下げラク
✅4つまで高さを記憶可能
✅横幅100cm作業スペース広い
ちょっとお値段張るので迷ってたのですが、マジでいい買い物でした!
手動タイプもあるのでそっちでもいいかも!https://t.co/SVVdPSycio pic.twitter.com/N6aL8787wN
長時間椅子に座っていると、同じ姿勢のまま動かないため、腰痛、肩こり、眼精疲労など様々な症状が出てきます。
僕の場合は高身長・痩せ型なので、お尻も辛くなってきます・・・。
スタンディングデスクを使うことで、立ったり、座ったり姿勢を変えながら作業を行えるため、長時間のデスクワークにオススメです。
電動デスクはあまり種類が無いですが、僕が購入した山善さんの商品は作りがしっかりしており、高さの調整幅も広いためかなりオススメです。
電動でなく、油圧式もありますが、これは好みかもしれません。
僕が電動を選んだ理由は、
高さを記憶してくれるから
です。

自分に最適な高さを見つけたら後はデスク側の「メモリー機能」を使って記憶させるだけです。
4つまで記憶できるので、色々なシチュエーションに対応可能です。
「『立ち』と『座り』の2パターンでいいんじゃないの?」
と思うかもしれません。(僕もそう思っていました)
しかし、実際には4つ全て使っています。
- 座り(高さ:71cm)
- 立ち – 画面と目線がほぼ平行(高さ:115cm)
- 立ち – 画面を若干見下ろす(高さ:110cm)
- 立ち – ゲーム用(高さ:103cm)
電動でなくてもいい、という人は手動で高さ調整できるものもあります。
こちらの方が少しお安いです!
注意点:めちゃくちゃ重たいです…

購入の際の注意点としては、「めちゃくちゃ重たい!」ということです。
箱のままだと2人がかりでないと到底持ち運べないので、僕はバラして一つずつ持って行きました。それでも重たい・・・。
持ち運びの際は、怪我などに注意です!
組み立て自体はとても簡単です。説明書がかなりわかりやすく、迷わず組み立てられます。
僕は30分くらいで組み立てられました。
イス:DXRACER DXR-BKN
今回総額30万円ほど使って、一番オススメできるのが『ゲーミングチェア』です。
イスは作業効率が大幅に変わるので、とても重要だと思います。
今回僕はDXRACER(デラックスレーサー)のフォーミュラシリーズを選びました。
選んだ理由は下記です。
- 座ったときに笑っちゃうぐらい座りごごちがよかった。
- 廉価なんちゃってブランドとは明らかに座りごごちが違う。
- AKRacingと比べて値段が安い。
座ったときに笑っちゃうぐらい座りごごちがよかった。
ゲーミングチェアを選ぶときは、実際に店頭に出向いて、『座り比べ(試座)』してみることを強くオススメします。
高い買い物ですし、ご自身の身長や体型によってフィットするイスは変わってきます。
僕も『座り比べ』をしていく中で、DXRACERのゲーミングチェアはまさに「笑っちゃうくらい」で「これは全然違う!」と感じました。
廉価なんちゃってブランドとは明らかに座りごごちが違う。
DXRACERやAKRacingなどの有名ブランドの他にも、各社がプライベートブランドの類似商品を出しています。
しかし、やはり餅は餅屋です。
明らかに座りごごちが違います。
これは、実際に座ってみればわかると思います。
AKRacingと比べて値段が安い。
ゲーミングチェアはDXRACERとAKRacingが一番有名です。(僕は一応バウヒュッテも検討しました。)
DXRACERとAKRacingで同じクラス同士で比較すると、若干DXRACERの方が安いです。
レビュー記事を見ていると、DXRACERとAKRacingの価格差の理由を、
- AKRacing・・・レザー素材
- DXRACER・・・メッシュ素材
と書いているところがありますが、これは間違いです。
どちらのブランドも、レザー素材・メッシュ素材両方のラインナップがあります。
DXRACERのゲーミングチェアを買いました。
— のせっち@Webディレクター&物販 (@nosecchi01) May 17, 2020
自粛期間中に30万円くらい投資したのですが、ダントツオススメです!
座るたびに笑っちゃうくらい座り心地いい😇
今までは座っていられなくて、立ったり座ったり、歩いたりでごまかしてましたが、これならずっと座っていられる☺️https://t.co/K0fPSftXJj pic.twitter.com/Sn7o5Y0EYR
注意点:結構重たいです…
電動デスクほどではないですが、こちらも結構重たいです。
ただ、組み立て自体はとても簡単で、ネジも六角ボルト2種類(六角レンチ同梱)なので、サクッと15分くらいで組み立て可能です。
外箱

開封後の中身はこんな感じ

組み立て後(かなり存在感があります)

ディスプレイ:Acer VG220Qbmiix
ディスプレイは、AcerのVG220Qbmiixです。
自己投資
— のせっち@Webディレクター&物販 (@nosecchi01) December 27, 2019
仕事効率を上げるためにモニター買いました😎
作業環境は重要なのでどんどん投資していく。
でも、最初に繋いだのはMacではなくSwitchだった…😇
ゲーミングモニターですからね! pic.twitter.com/Bs0Vu66vcc
超大まかなスペックとしては、下記です。
- 21 inch
- ゲーミングディスプレイ(60fps対応)
ゲーム用、作業用のサブディスプレイ両方の用途で使いたかったのでこちらにしました。
こちらの一番のオススメポイントは下記です。
HDMI出力が2つ付いている
これにより、例えば、
- MBP用にHDMI端子1
- ゲーム用にHDMI端子2
といったように使えるため、HDMI端子をイチイチ差し替える必要がありません。
チャンネルも自動で切り替えてくれるので、画面の操作も不要です。
おまけ:ディスプレイとMBPの接続にはHDMI to USB-Cケーブル

ディスプレイ周りで意外とオススメなのが、『HDMI to USB-C』ケーブルです。
ディスプレイはHDMIケーブル出力が主流で、MacbookはUSB-C端子しか挿さらないようになっています。
こちらのケーブルを使えば、ディスプレイからMBPに直接繋ぐことが可能です。
HDMI to HDMIケーブルからアダプタを使う方法もありますが、直接繋げた方が安定します。
僕はアダプタを使っていたこともありますが、謎に接続不良が起きて画面が乱れたりしますし、なによりかさばる!ということで、これは地味にオススメです。
ちなみにアダプタはこういうやつ
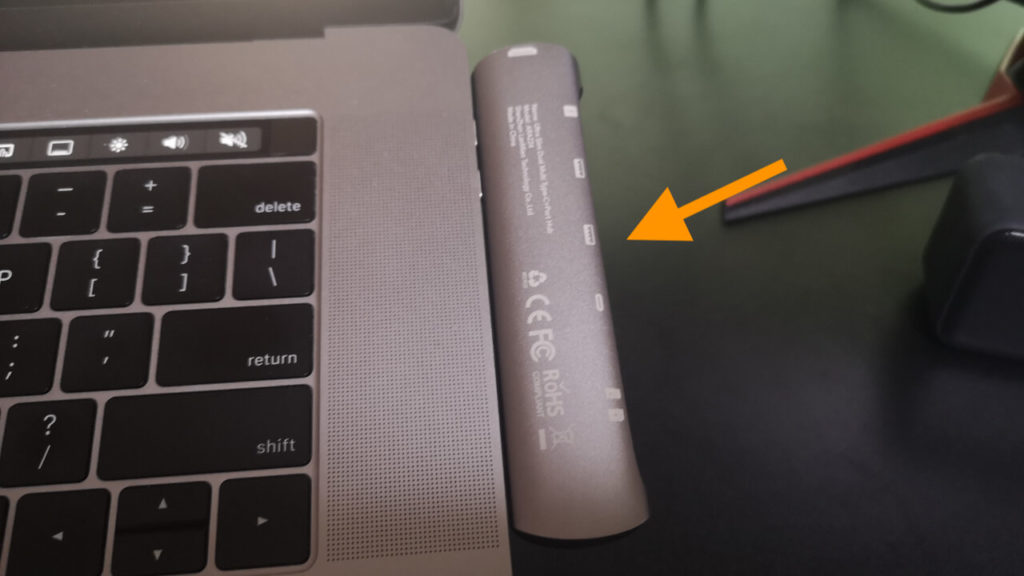
スマートハブ:Switchbot Hub Mini
スマートハブとは、スマートホームデバイスの一種です。
もっと簡単に言うと、
「OK、Google!(もしくはAlexa!)、エアコンつけて!電気つけて!」
などができるようになる製品ですね。
赤外線リモコンの電波を学習させて、Google HomeやAlexaと連携させることで声で操作できるようになります。
僕が選んだのは、Switchbot Hub Miniです。
特徴としては、下記です。
- プリセットでかなりの種類ボタンが選べるので、設定が楽。
- IFTTT対応。(僕は使っていません)
- マニュアルでもボタンを学習可能。
- Google Homeに指示を出してから、少しタイムラグがある。(1秒未満)
「電気・エアコンぐらい自分で付けなよ・・・」と思うかもしれませんが、一度使い始めると便利すぎて病み付きになりますよ!
スマートハブを使うメリット
- リモコンを探さなくてよくなる。
- リモコンを片付けておけるので部屋がスッキリする。
- 外からでも操作可能。
「外出時に、外からエアコンを付けておく」なんていう使い方もできちゃいます!
そして、買ってみて思ったのですが、かなり小さいです。(手のひらサイズ)
場所を取らないのは地味に嬉しいですね!
本当は電波が届きやすいように、壁に引っ掛けた方がいいと思うのですが、僕はいまのところテーブルの上に置いています・・・。
それでも問題なく、飛んでいます。
おまけ:WiFi中継器で2階までWiFiを爆速化
一覧には載せませんでしたが、WiFi中継器も地味にオススメです。
自分の場合、1階にWiFiルーター、2階が作業部屋という環境なのですが、2階だと全然スピードが出ない、、、という問題がありました。
そういった場合は、WiFi中継器で簡単に解決できるのでオススメです。
詳しくはこちらの記事に書きました。





