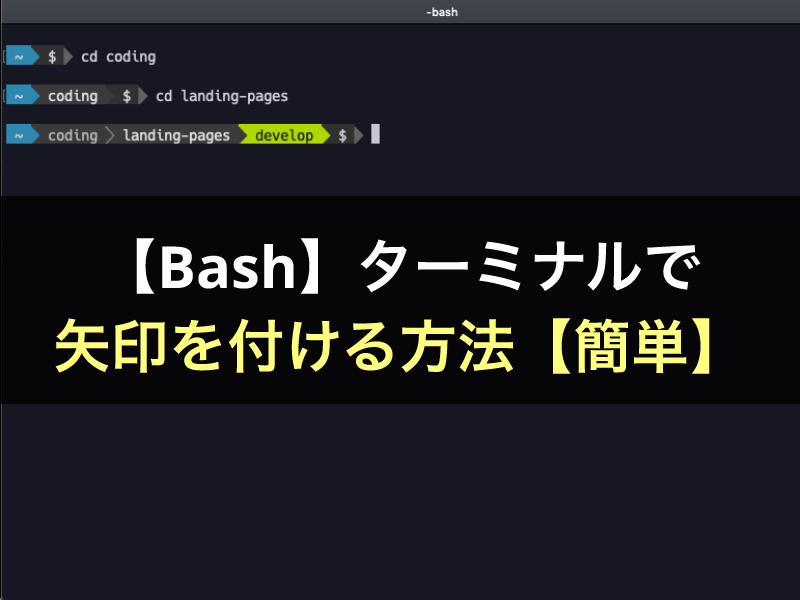こんにちは!のせっち@nosecchi01です。
マークアップエンジニアとして、毎日コードを書いています。
Gulpやlaravel-mix、Gitといったツールを使うため、ターミナルは毎日使います。
毎日使うターミナルをもっと快適に使いたく、色々とカスタマイズしていったところ、iTerm2に行き着いたので、そちらの設定方法を解説します。
ターミナル自体の設定方法(矢印を表示やGitのカレントブランチを表示)は下記の記事で解説しています。
iTerm2にも設定は引き継がれるのでオススメです!
それではいってみましょう!
ターミナルアプリはHyperではなくiTerm2がオススメ
個人的にはHyperよりもiTerm2がオススメです。
iTerm2をオススメする理由
- iTerm2はHotkey Windowを設定可能(ショートカットキーでどこでも出せる)
- 純正ターミル同様cd + ドラックアンドドロップでディレクトリ移動ができる
純正ターミナルと同じ使用感かつ、プラスアルファの機能がある、ということで僕はiTerm2を選びました。
純正でできることができなくなっては移行する意味がないですからね。
Hyperも色々カスタマイズできるのですが、僕が調べた限りはドラックアンドドロップを受け付けてくれなかったので、ちょっと使えないかな、、、という判断です。
iTerm2をダウンロード
ダウンロードは公式サイトに行ってダウンロードするだけです。
フォントファミリーを変更する
フォントを設定していきます。
iTerm2 > preferences > Profiles > Text に進みます。
command(⌘) + , でpreferenceが開きます。
Fontを選択します。
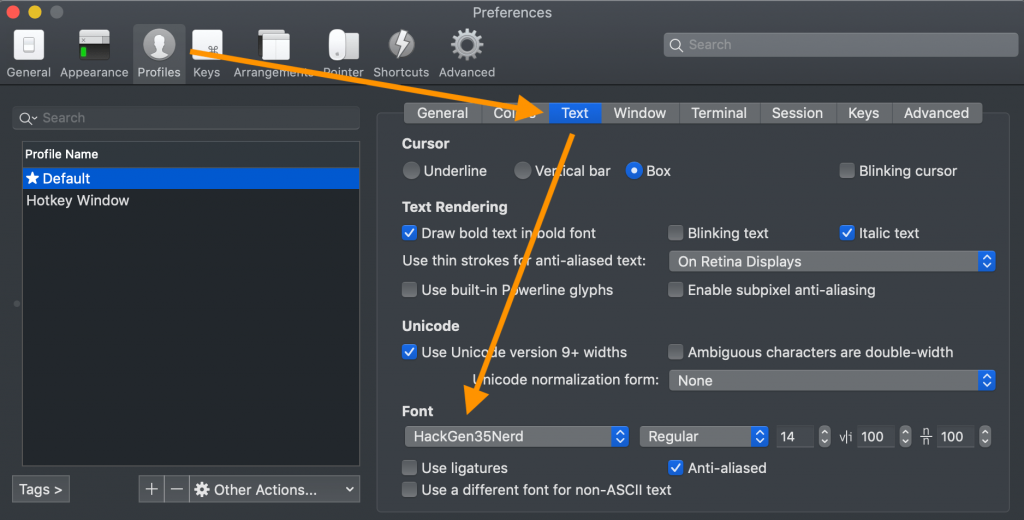
僕は白源を使っているので、そちらに変更しています。
カラーテーマを変更する
iceburgがオススメなのでそちらをインストールしていきます!
curl -O https://raw.githubusercontent.com/Arc0re/Iceberg-iTerm2/master/iceberg.itermcolorsインストールできたら、
iTerm2 > preferences > Profiles > Colors に進みます。
Color Presetts > Import… を選択し、先ほどダウンロードしたiceburgを選択すればOKです。
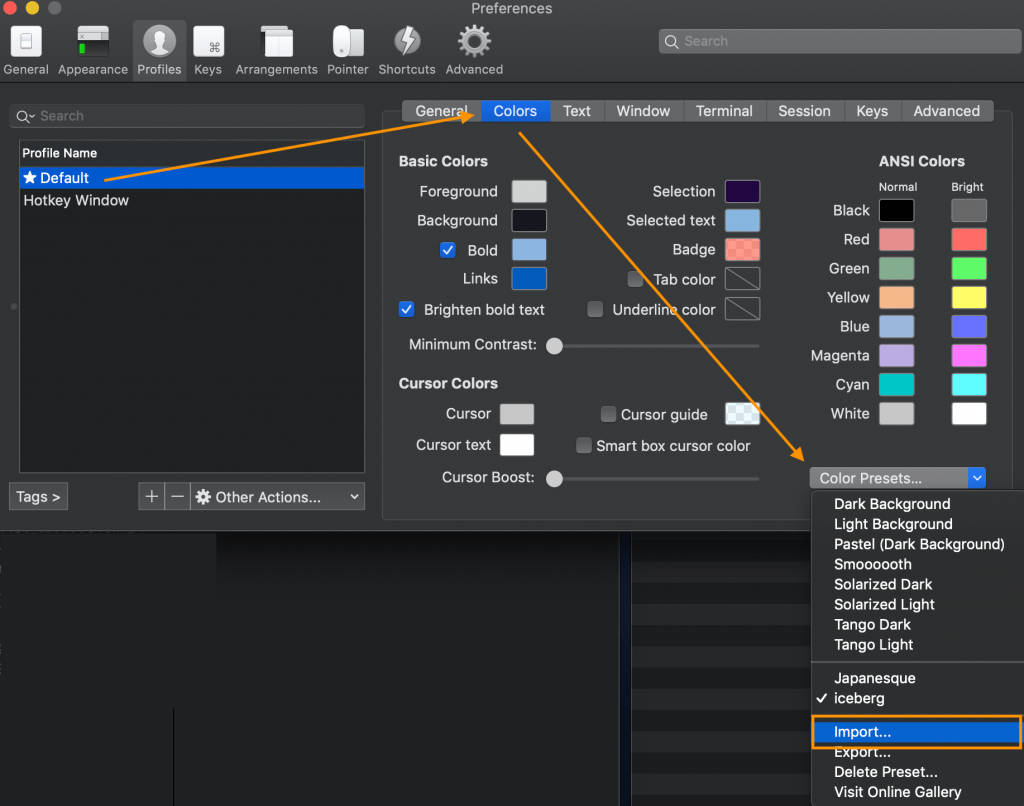
japanesqueというカラーテーマもあるのですが、両方使ってみた結果僕はiceburgの色味が好きでした。
japanesqueを使いたい方は下記をどうぞ!
色々ありますが、colors > japanesqueの中に入っています。
HotKey Windowを設定する
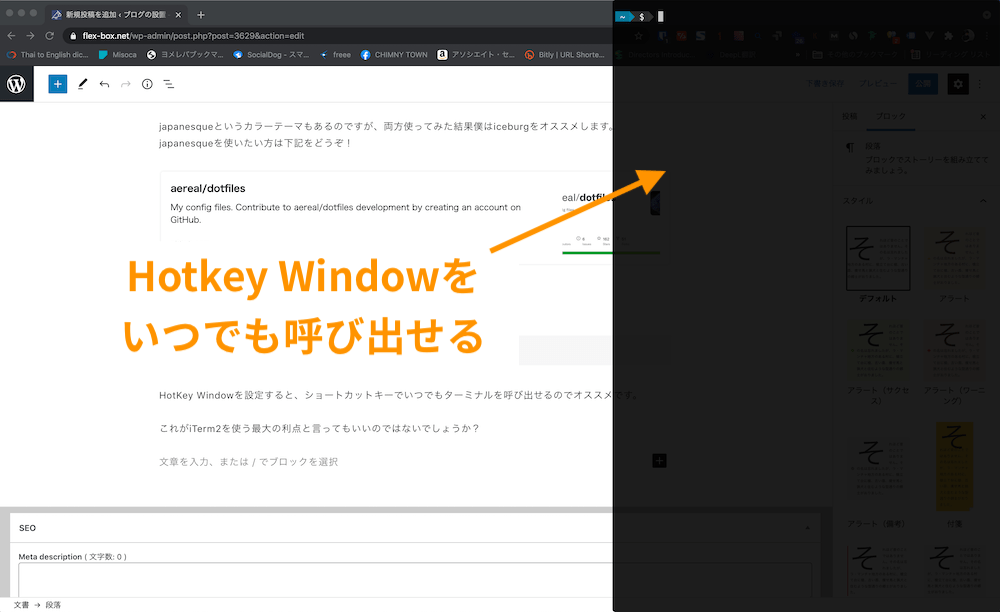
HotKey Windowを設定すると、ショートカットキーでいつでもターミナルを呼び出せるのでオススメです。
(例えばcontrol二度押しで出現)
iTerm2 > preferences > Profiles からプラス(+)マークを押します。
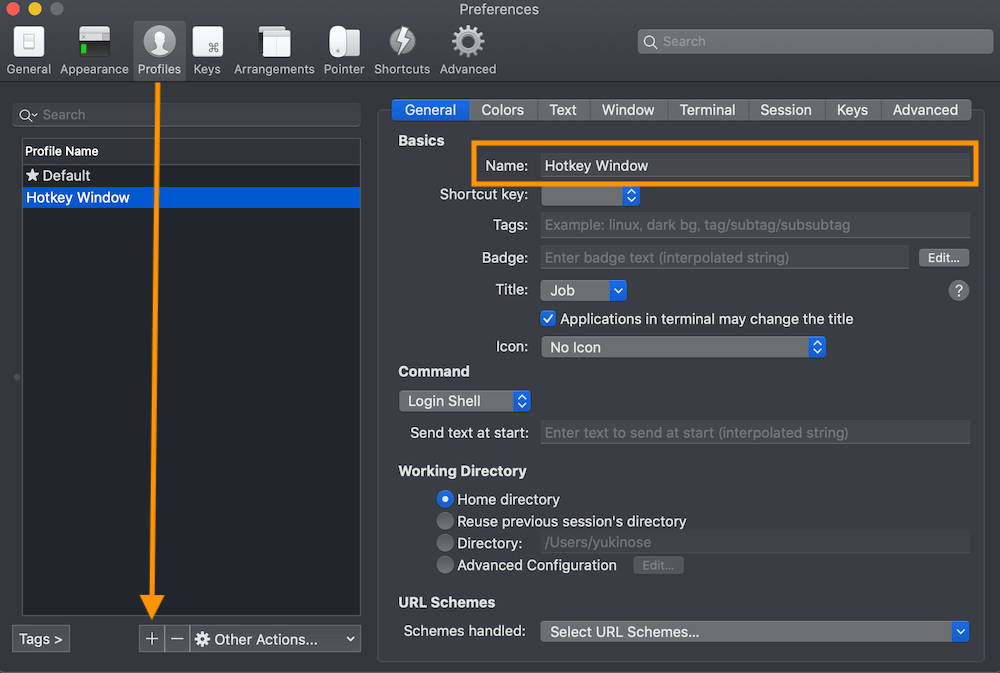
わかりやすい名前を付けておきましょう!
『Hotkey Window』としておきました。
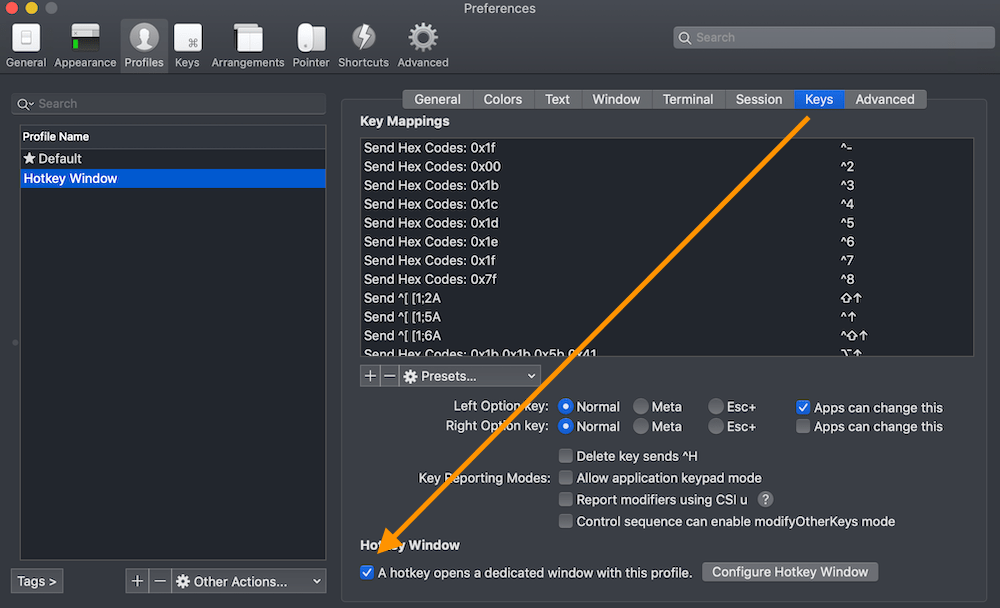
Keysに移動して、A hotkey opens a dedicated window with this profileにチェックを入れます。
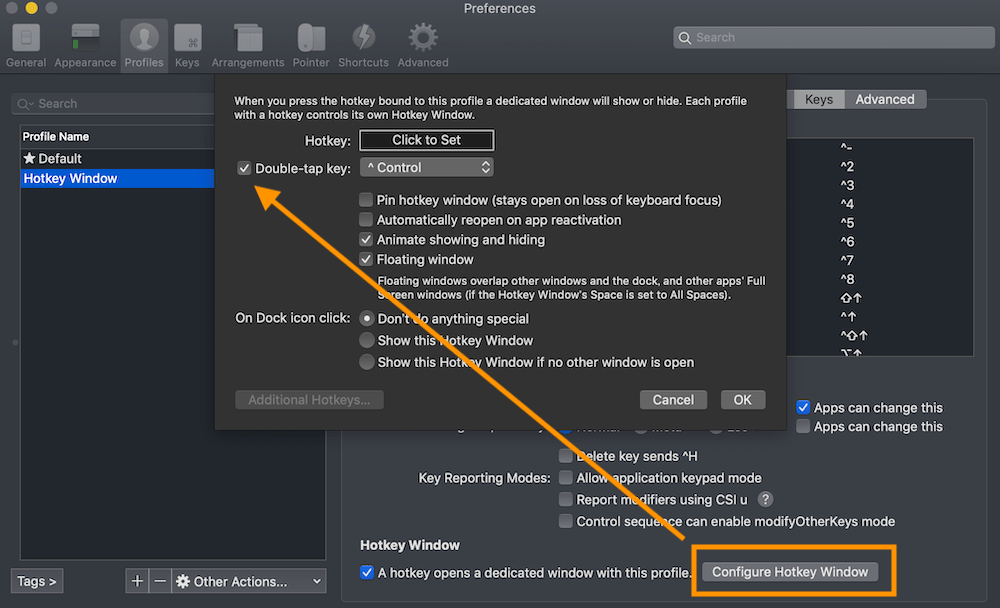
Configure Hotkey Windowから、Double-tap keyにチェックを入れます。
僕の場合はControl二度押しで出現するようにしています。(任意のボタンに変更可能)
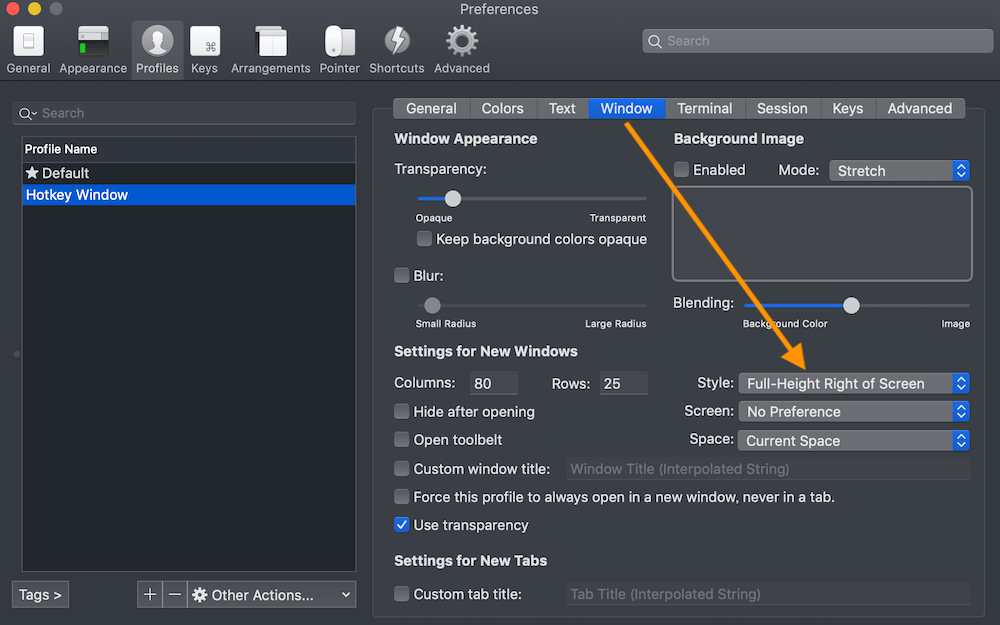
WindowからWindowの出現方法を選択します。
僕は右側に出て欲しいので、Full-Height Right of Screenにしています、お好みでどうぞ!
透明度の設定もこの画面でできます。Transparencyで調整します。
コマンドキーを無効にする
iTerm2では、デフォルトの左コマンドはコンマ(,)右コマンドは改行(↩︎)になっています。
僕と同じUSキーボードの方は、KarabinarやBetter Touch Toolsを使って日本語・英語切り替えに設定しているのではないでしょうか?
その場合、コマンドキーでコンマや改行が出ると不便です。
設定方法は下記の記事で解説しました!
設定は以上です。
お疲れ様でした!