こんにちは!のせっち@nosecchi01です!
Automaterで仕事関連のアプリを一気に開くワークフローを作成し、それをAlfredで起動したいと思いました。
手順は下記です。
- Automaterでアプリを開くワークフローを作成する
- ショートカットを割り当てる
- AlfredのWorkflowでショートカットを実行する
少し複雑ですが、手順通りにやれば大丈夫です!
それではいってみましょう!
Automatorでアプリを開くワークフローを作成する
まずはAutomaterを起動して、仕事関連のアプリを一気に開くワークフローを作成していきます。
- Automatorのファイル > 新規から「クイックアクション」を選択します。
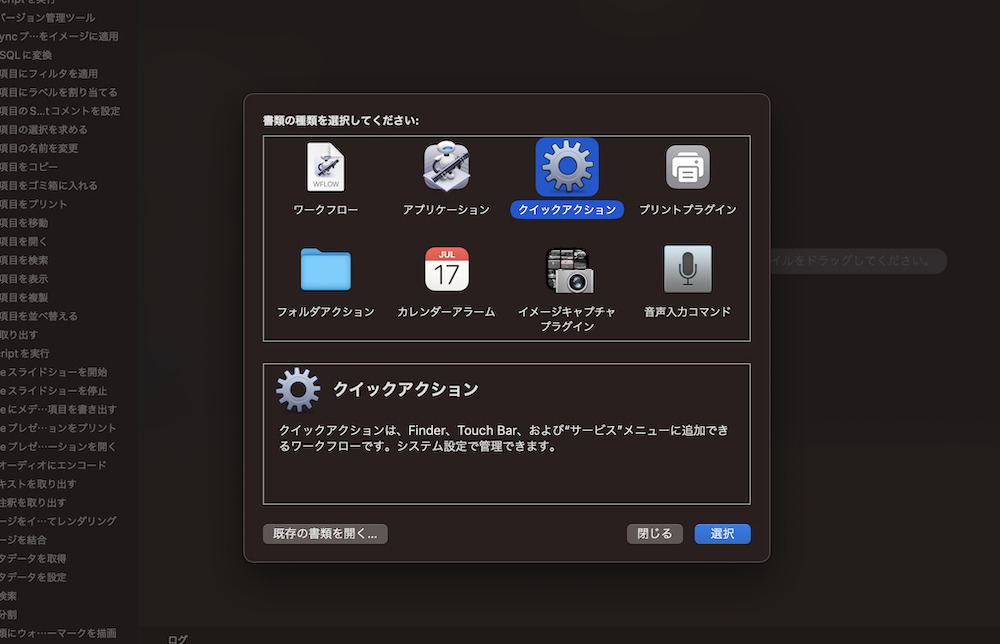
2. 「アプリケーションを起動」を選択します。
検索バーに「アプリ」と入力すると探しやすいです。
3. 起動したいアプリケーションを選択します。
僕は以下のアプリを選択しました。
- Sidekick(複数アプリを一括管理できるアプリ)
- Visual Studio Code
- Slack
- Warp(ターミナルアプリ)
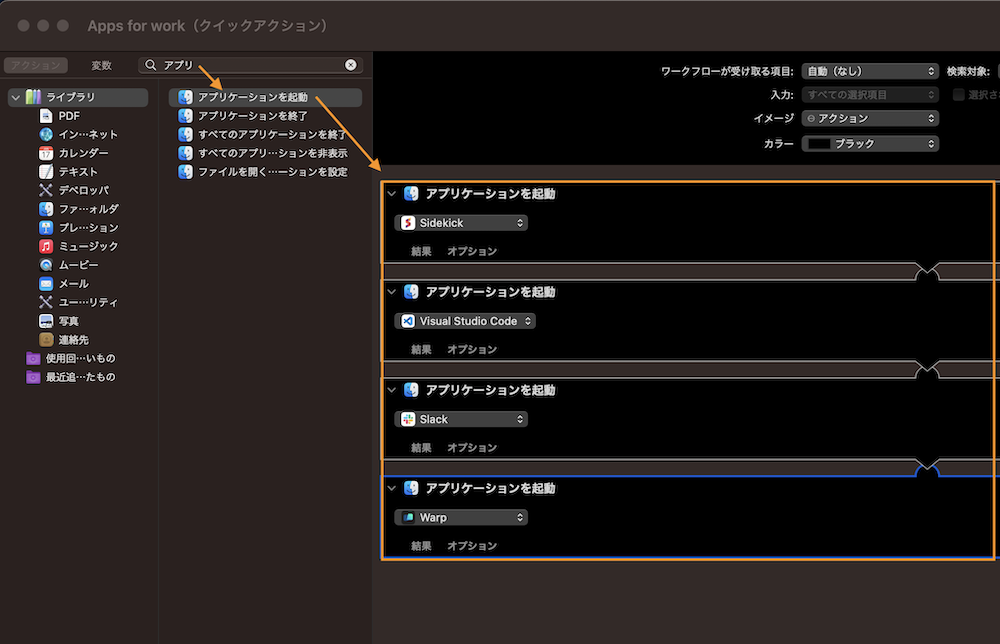
登録したワークフローには名前を付けておきましょう。
僕の例では「App for work」という名前にしました。
ショートカットを割り当てる
次に「ショートカット」アプリを開きます。
システム設定のキーボードショートカットではなく、「ショートカット」というアプリの方ですね!
ショートカットに先ほど作成したAutomatorのワークフローを登録します。
ドラックアンドドロップすればOKです。
ワークフローが入っている場所は User > ライブラリ > servicesです。
「.workflow」という拡張子で保存されています。
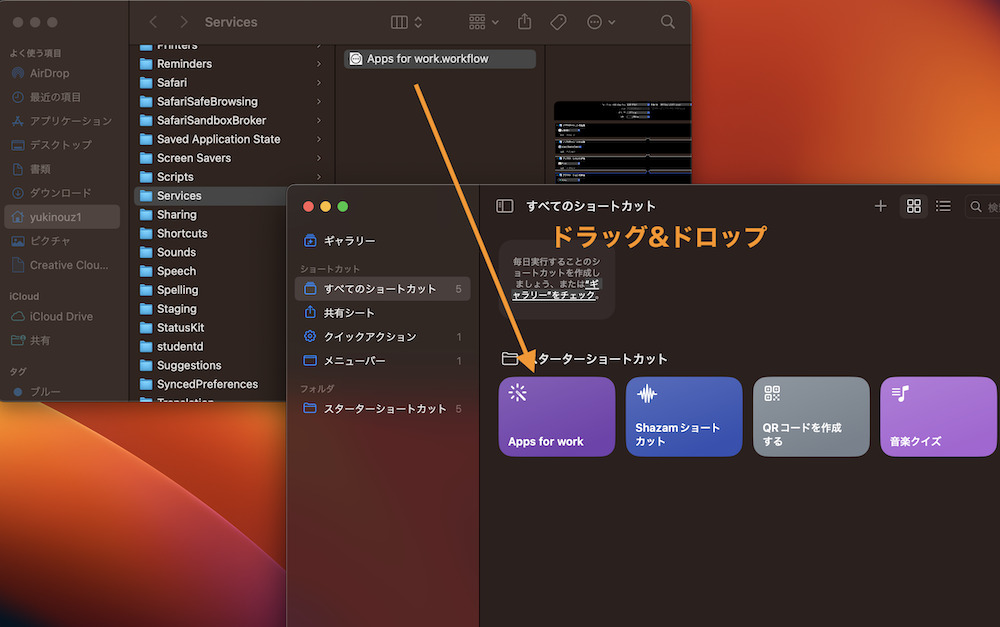
ちなみにこちらでショートカットキーを割り当てて実行する方法もあります。
僕はなんでもAlfredで操作したいので、Alfredに登録していきます。
AlfredのWorkflowでショートカットを実行する
最後にAlfredで先ほど登録したショートカットを実行します。
Preferences > Workflows > Add a new workflow
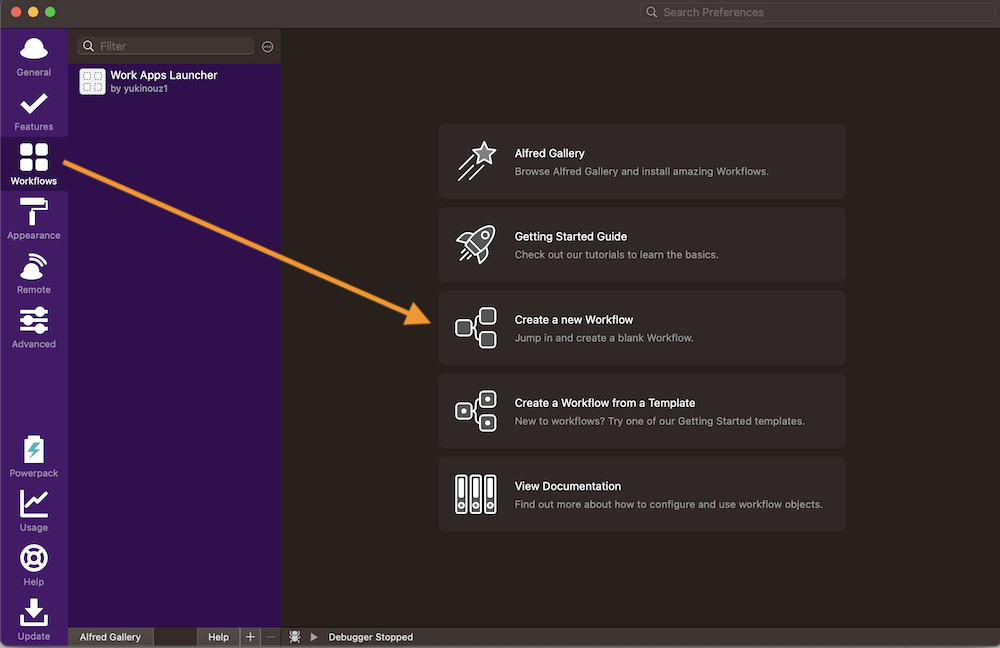
Name, Bundle Idなどを入力してcreateを選択します。
命名に悩むかもですが、Placeholderの形式をマネしつつ、ユニークな名前にすることを意識してもらえればOKです。
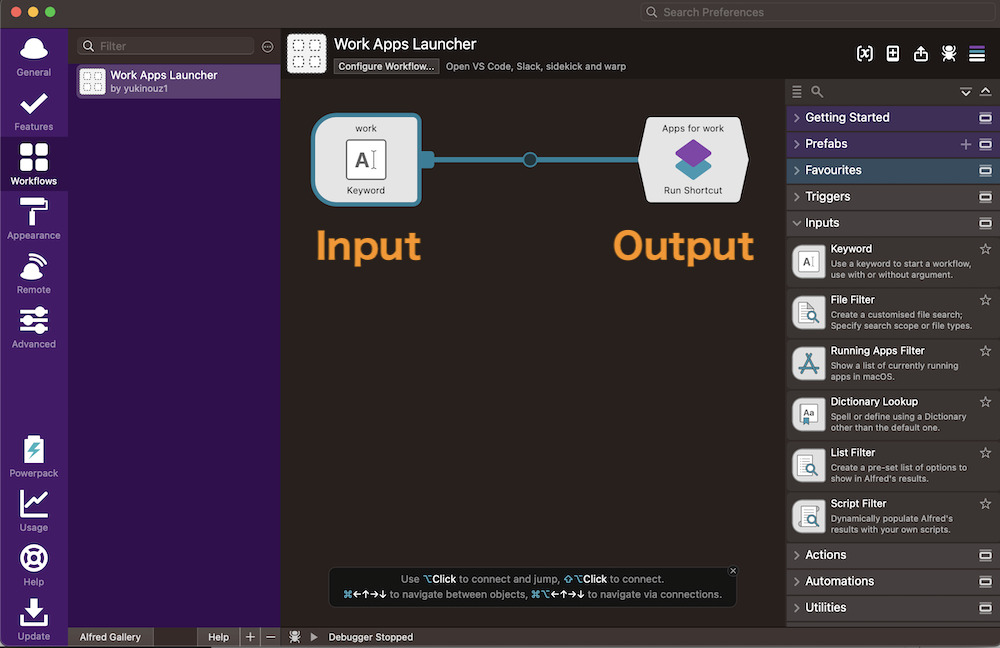
Input側とOutput側をそれぞれ設定していきます。
Input側
右側のリストからInputs > Keywordを選択します。
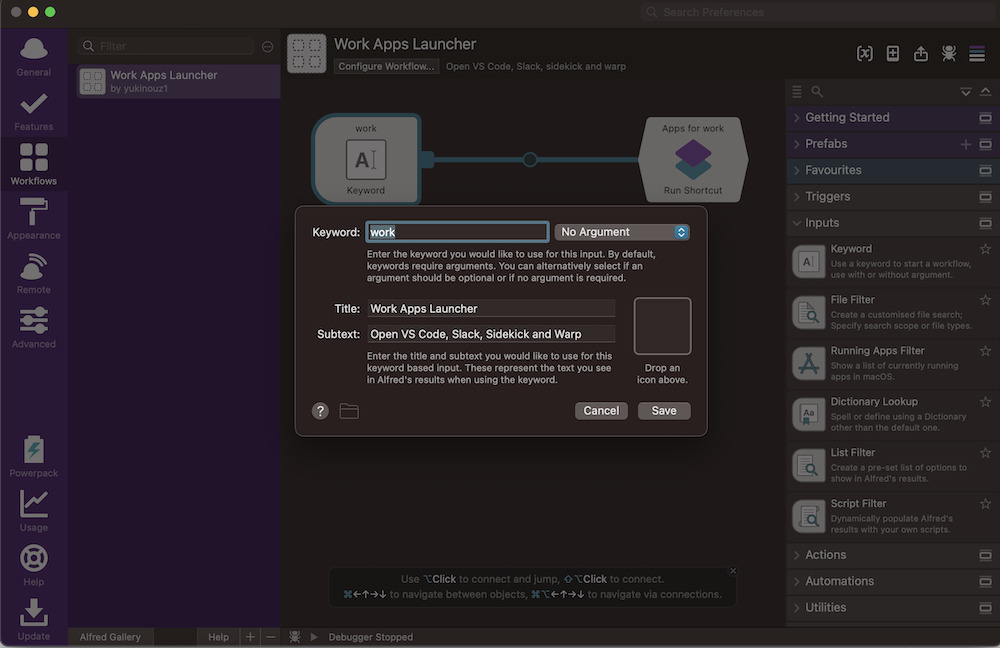
Keywordのところに、Alfredで指示するためのキーワードを入れます。
僕の場合は仕事関連のアプリを起動する指示なので「work」としました。
右側のArgumentに関しては、No Argumentがおすすめです。
Title、subtextはAlfredでキーワードを打った際に出てくる項目になるので、わかりやすいタイトル、説明を書いておくといいです。
Output側
右側のリストからAutomations > Run Shortcutを選択します。
そうすると、先ほど作ったショートカットが出てくるはずなのでそちらを選択します。
最後にInputとOutputを線で繋げば完了です!
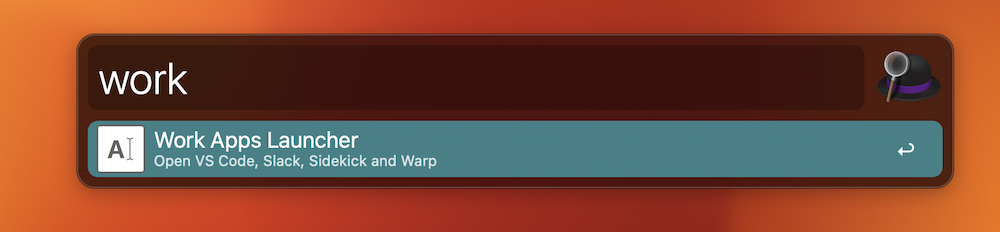
設定したキーワードを入力すると、先ほど登録したworkflowが表示されます!
お疲れ様でした!
まとめ
- AlfredでAutomatorで登録したワークフローを実行する方法を紹介しました。
少しまわりくどいやり方ですが、Alfredですべての操作をやりたい派にはうれしい設定だと思います。
おまけ:起動時に一気に必要なアプリを開く
そんな回りくどいことせずにログイン時に一気に必要なアプリが開いたらいいのにと思う方はこちらの記事をどうぞ!
僕も長らくこちらの方法だったのですが、仕事の用事ではないときでも全部開いてしまうのが鬱陶しく感じることもありました。
仕事でしかMacを使わない、という方にとってはこちらの方法がいいかもしれません!

