こんにちは!フリラーンスWebディレクター兼エンジニアののせっち@nosecchi01です。
ワードプレスのバックアップといえば、BackWPupでして、多くのブログで紹介されています。
実際に僕もバズ部さんのブログを読んでBackWPupを導入していました。
しかし、最近UpdraftPlusというプラグインに乗り換えて、非常に快適なのでそちらを紹介していきます。
BackWPupの問題点。バックアップデータが重すぎる

日本では非常に有名なBackWPup、自動でバックアップを取ってくれるのでとても快適なのですが、いくつか問題があると思っています。
- バックアップデータがめちゃくちゃ重い…
- 復元のステップが多少複雑(初心者向けではない)a
中でも、容量をめちゃくちゃ食うというのはかなり問題です。(僕の設定が悪いだけかもしれませんが・・・)
ブロガーさんなどで毎日バックアップを取っている人はとんでもないデータ量になります。
最悪のケース、サーバー容量がいっぱいになりバックアップが取れていない・・・なんて事もありえます。
実際の僕のケースですが、サーバー容量のほとんどをBackWPupのバックアップデータが占めており、バックアップデータを削除したら一気に容量が空いた、ということがありました。
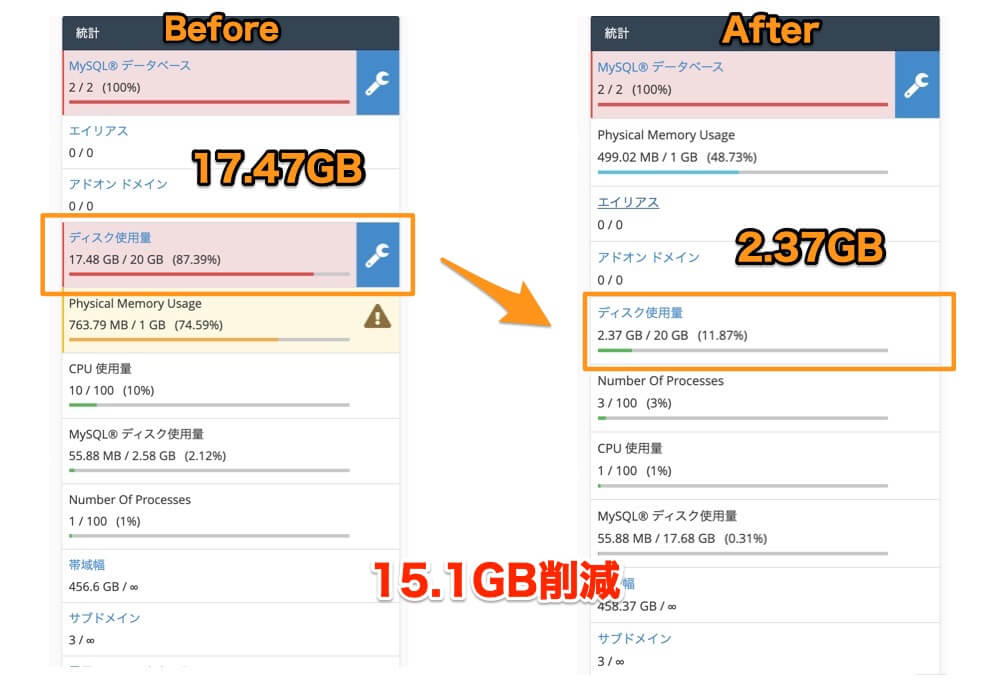
こちらは実際の例でして、17.47GB / 20GBとほぼサーバー容量の限界まで来ていたところが、BackWPupのバックアップデータを削減しただけで、15.1GBも削減することができました。
ちなみに設定は下記のような感じです。
- 毎週日曜日深夜3時にバックアップ
- サーバーのバックアップ
- データベースのバックアップ
- 保存形式はTar.GZip
- 出力先はFTP
- 保存数は2
一般的な設定ですが、データは過去2回分までしか取っておらず、保存数はとても少ないです。
それでもこれだけの容量があり、実際に僕のケースでは容量の限界で、最新のバックアップが取れていない状態でした・・・。(取れていたのはログのみ)
サーバー容量が不足すると、ページ読み込み速度が遅くなりユーザーが離脱する大きな要因になります。SEOにも悪影響ですね。
UpdraftPlusに乗り換えれば快適に!

同じ悩みを抱えている方は、UpdraftPlusを導入すると解決するかもしれません。
- 自動バックアップ
- 保存先の選択肢が多い(FTP, Google Drive, Dropbox, Onedriveなど・・・)
- ボタン一つで復元可能
- バックアップデータの容量が軽い!
UpdraftPlusは信頼できるプラグイン
「ワードプレス バックアップ」で検索すると、BackWPupで埋め尽くされるため、知らない方もいるかと思いますが、UpdraftPlusは信頼できるプラグインです。
有効インストール数を見てみると、
- UpdraftPlus: 2万+
- BackWPup: 60万+
となっていますが、多分表示がバグっており、公式サイトを見ると、有効DL数は200万+です。
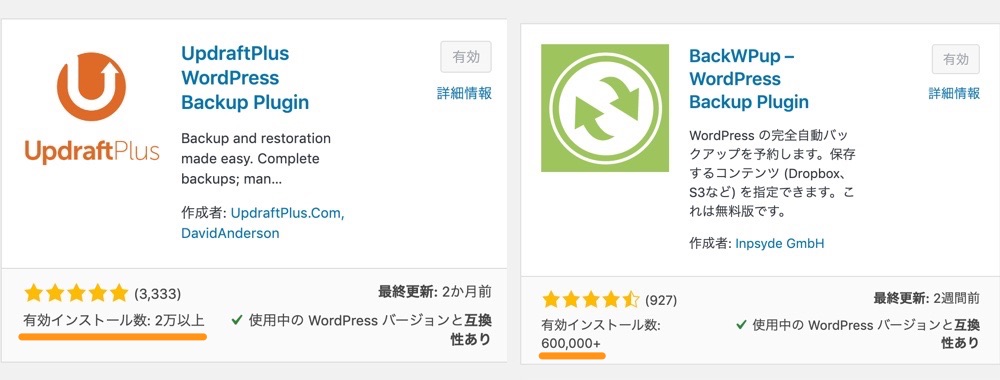
下記が公式HP
有効インストール数:2百万+
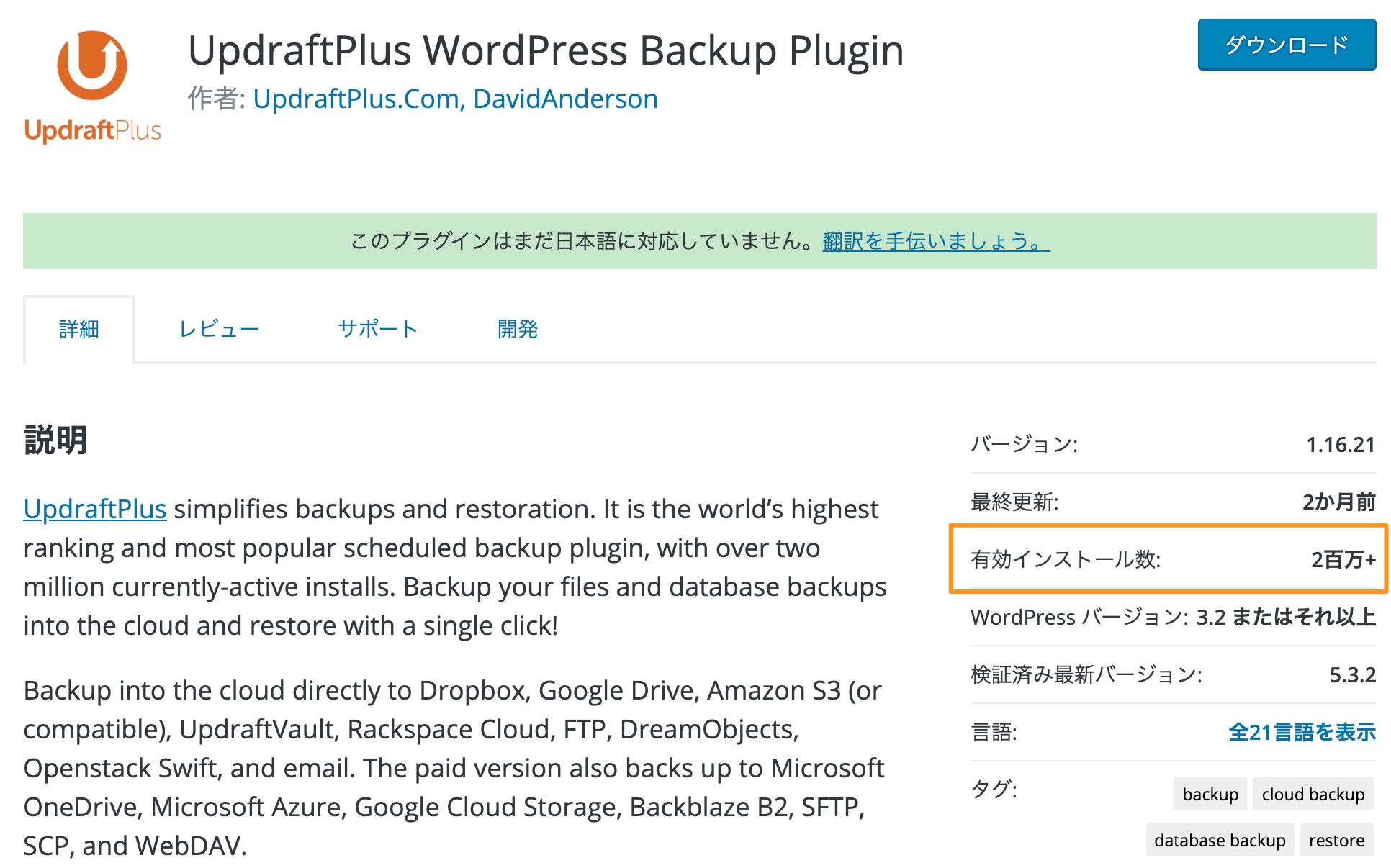
となっています。ワードプレスの方では桁がうまく表示できないのでしょうか…。いずれにせよものすごい実績です。海外ではこちらの方が主流のようですね。
インストール数が多いから絶対安全とは言えませんが、多くのユーザーは利用されていることは一つの信頼の指標になります。
UpdraftPlusはバックアップデータが軽い
僕がUpdraftPlusに乗り換えた最大の理由は、バックアップデータの容量が軽いからです!
下記は実際にGoogle Driveに保存したケースです。
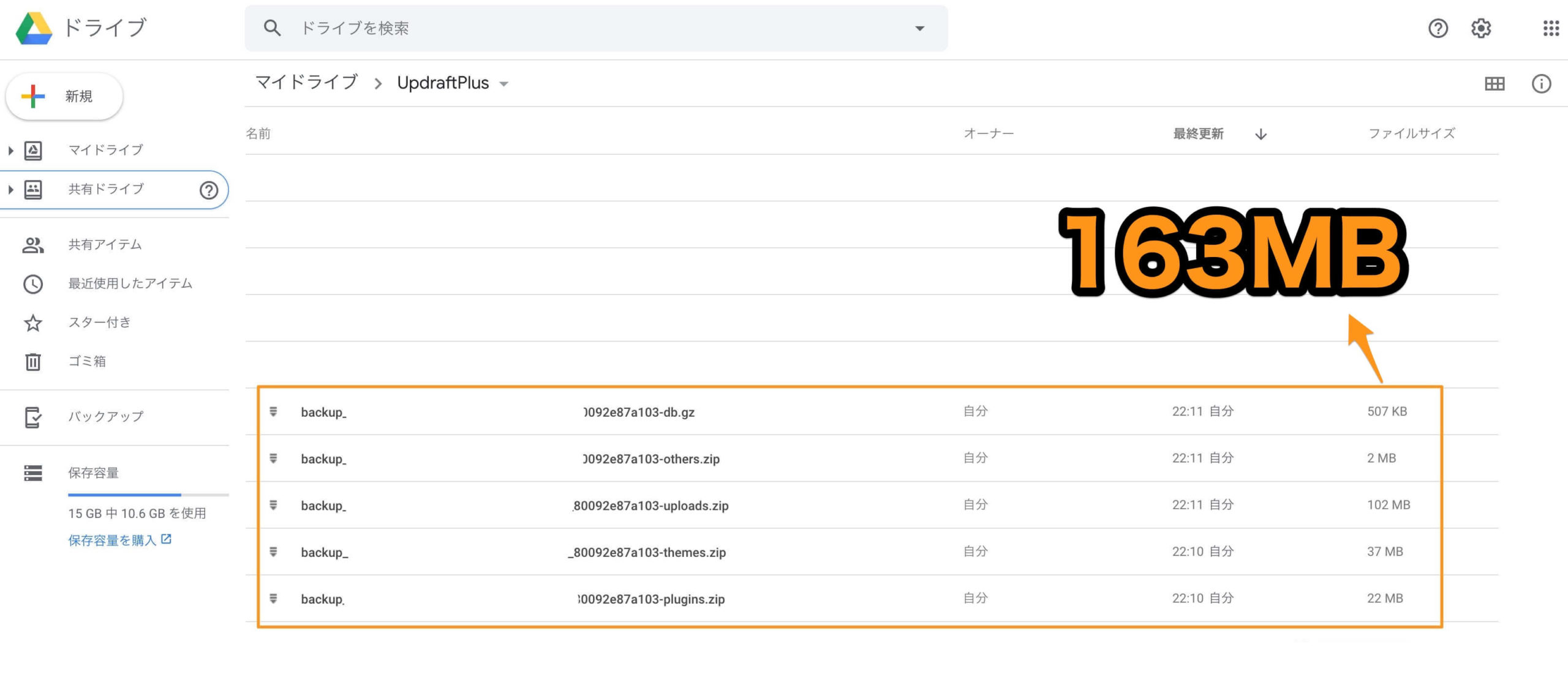
- データベース
- アップロード(画像など)
- テーマ
- プラグイン
上記で約163MBでした。
保存数2で取っていくとすると、多く見積もっても500MB以内には十分収まりそうです。
BackWPupが15.1GBでしたので、その差は歴然ですね・・・。
UpdraftPlusの導入手順
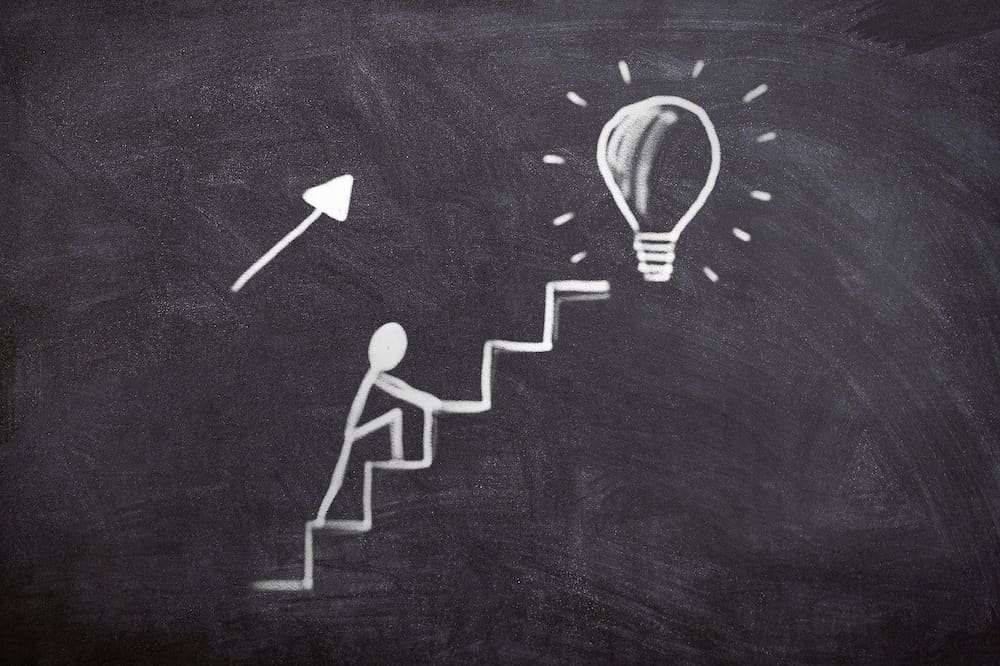
プラグインのインストール画面で「UpdraftPlus」をインストールし、有効化してください。
プラグインをインストールすると、英語ですがガイドが出ますので指示に従って設定していけばOKです。
有効化したら、ガイドに従って「設定」を押しましょう。
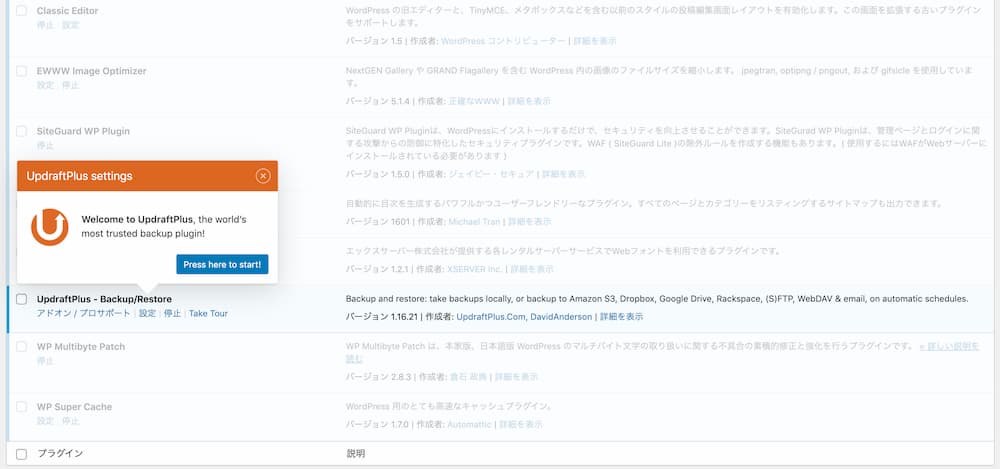
今すぐバックアップをクリックします。設定画面が開きます。
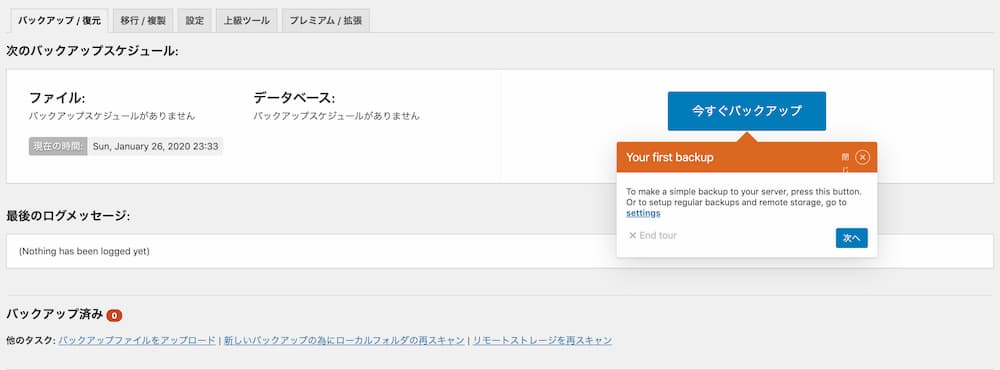
ガイドに従って、バックアップスケジュールを選びます。
僕は、1週間ごとで、保存数は2としました。
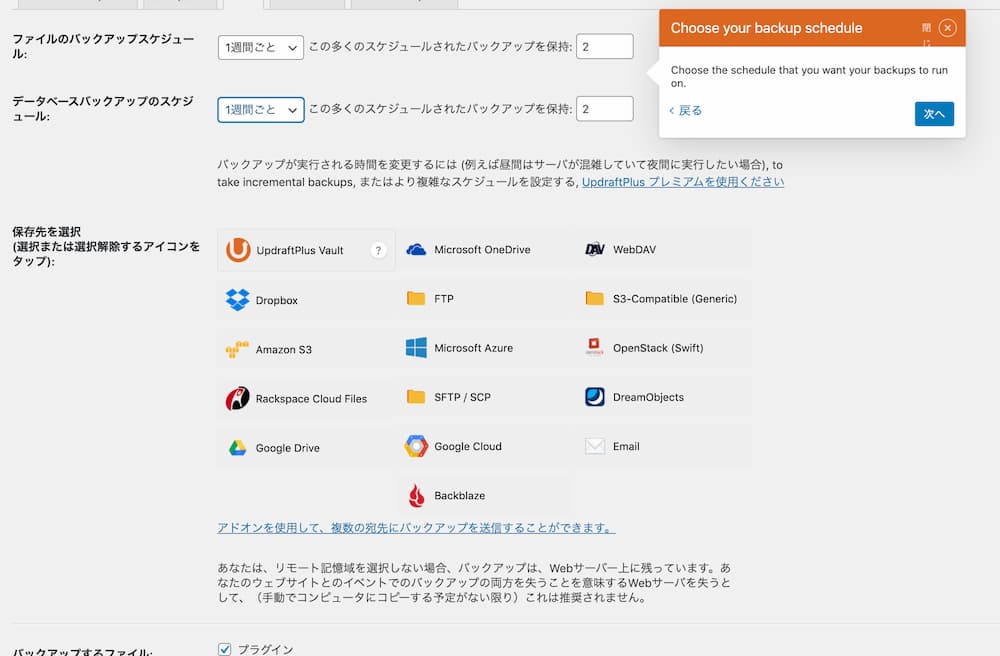
どこに保存するかを選びます。
選択した項目に合わせて、下にログイン情報の入力項目が表示されます。
僕は今回Google Driveを選択しました。
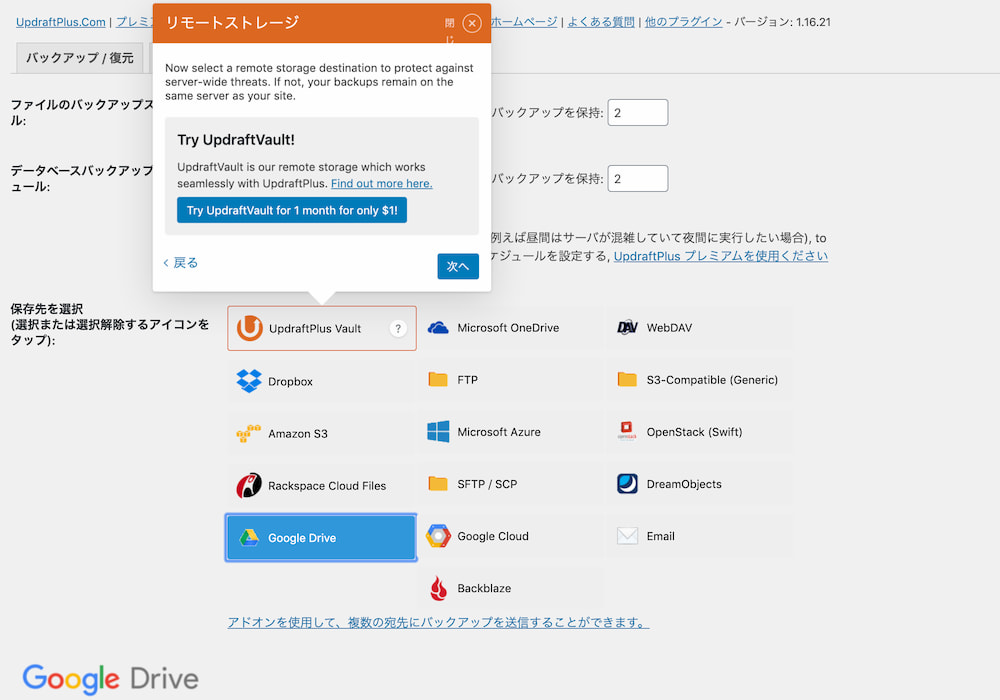
何も選択しない場合は、FTPに保存されます。
保存先:wp-content > updraft
『updraft』というフォルダが自動で作成され、その中にデータが入ります。
バックアップから除外するファイルを選択できます。
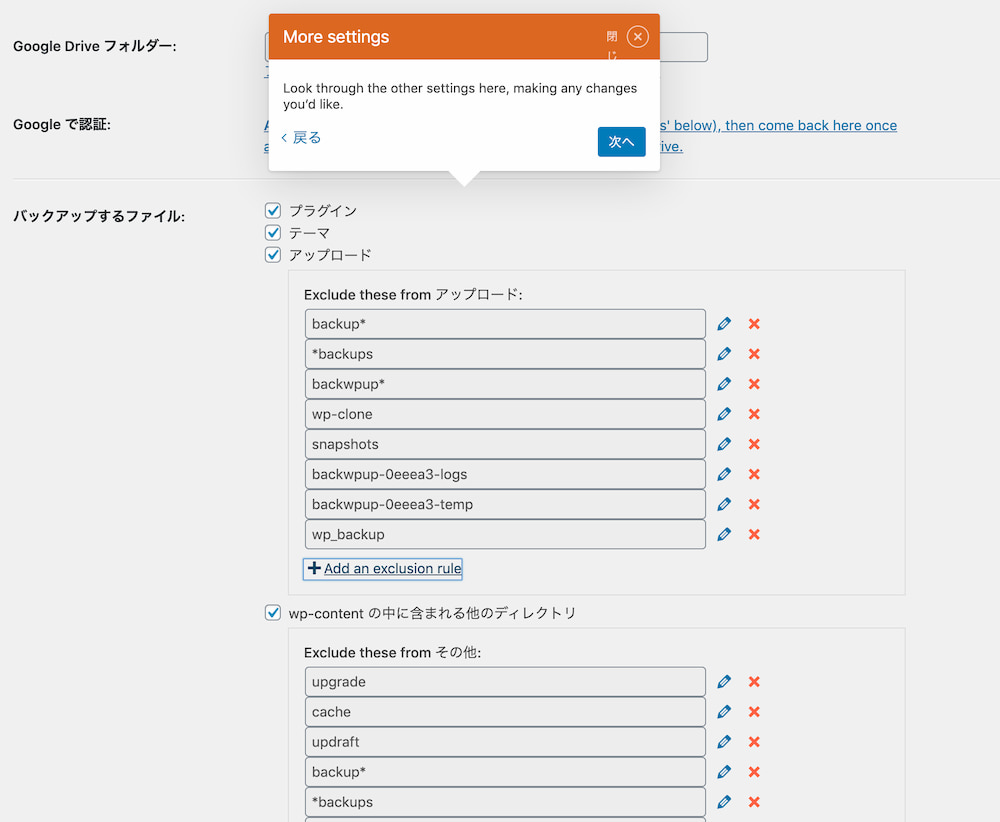
保存して設定は完了です。
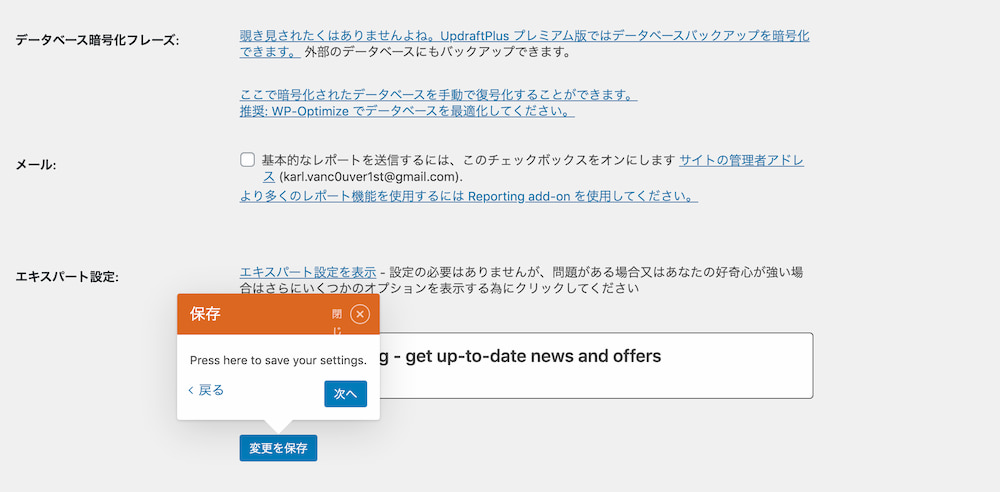
Google Driveの認証画面が出ますので、ガイドの通りに設定していきましょう。
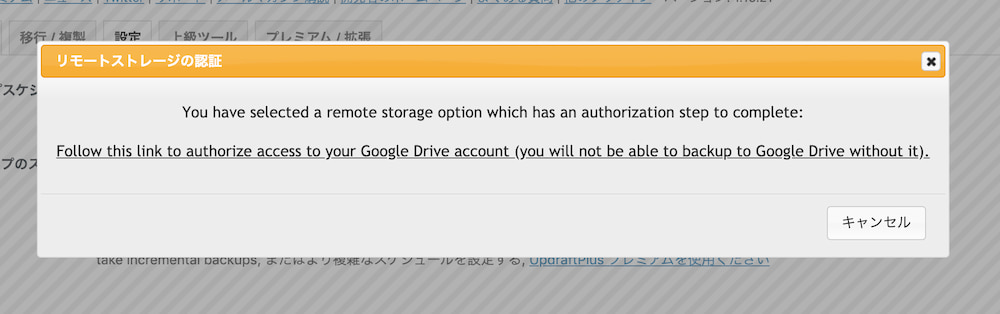
Googleの認証画面からログインし、下記の画面が出たら、「Complete setup」を押します。
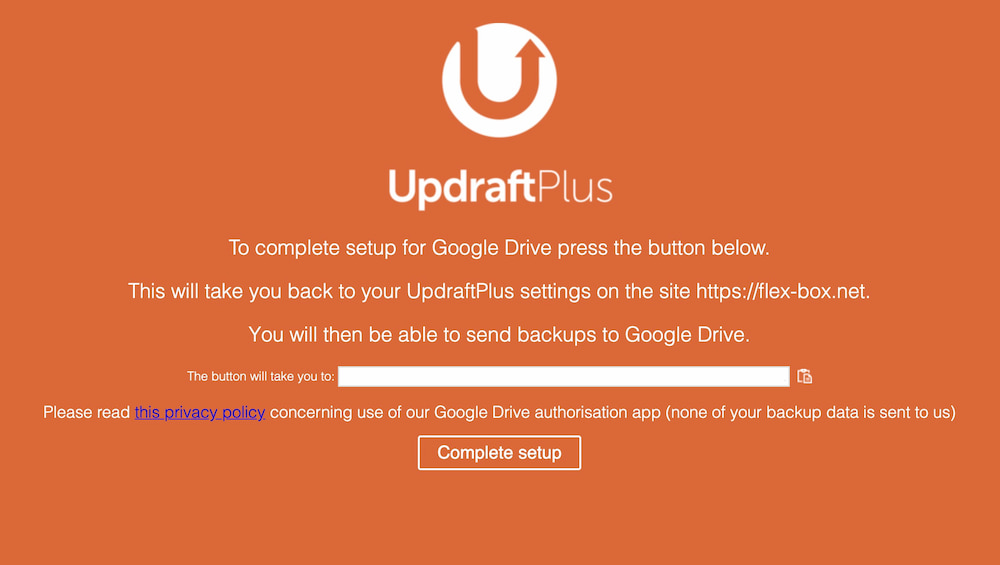
今すぐバックアップをクリックします。
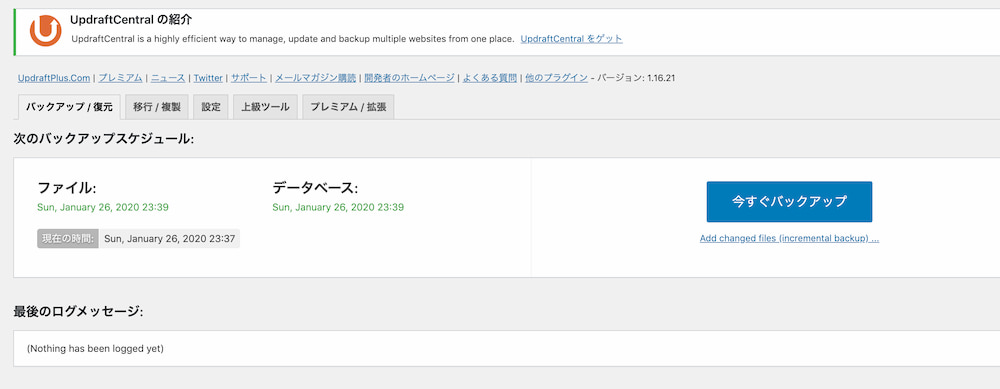
ポップアップが出ますので、今すぐバックアップをクリックします。
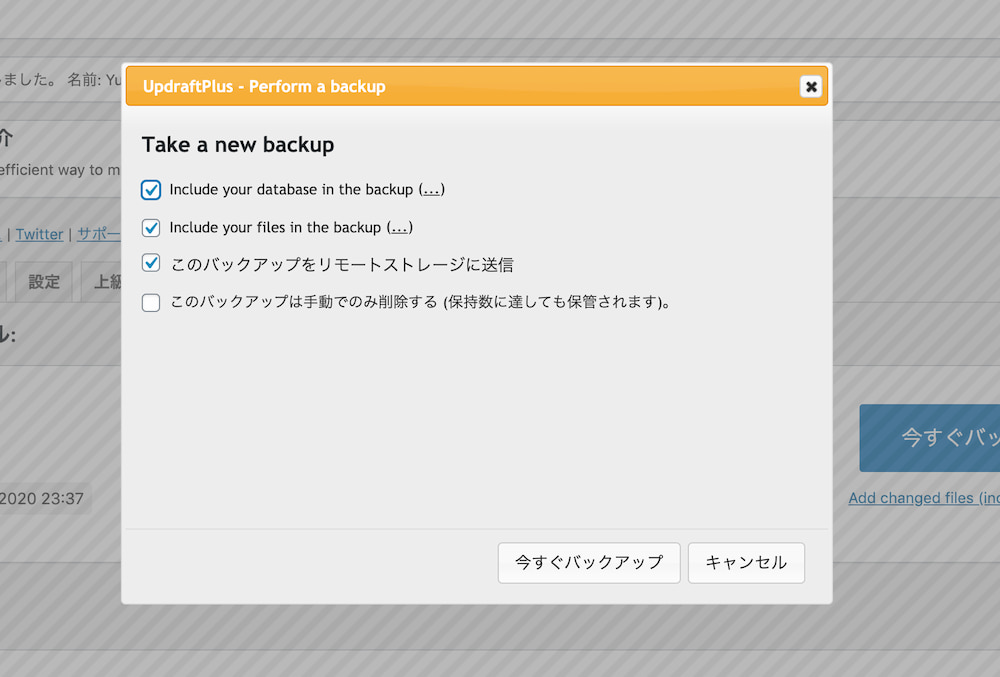
「バックアップ済み」の箇所にバックアップデータが表示されます。
右側の復元ボタンからいつでも復元可能です。
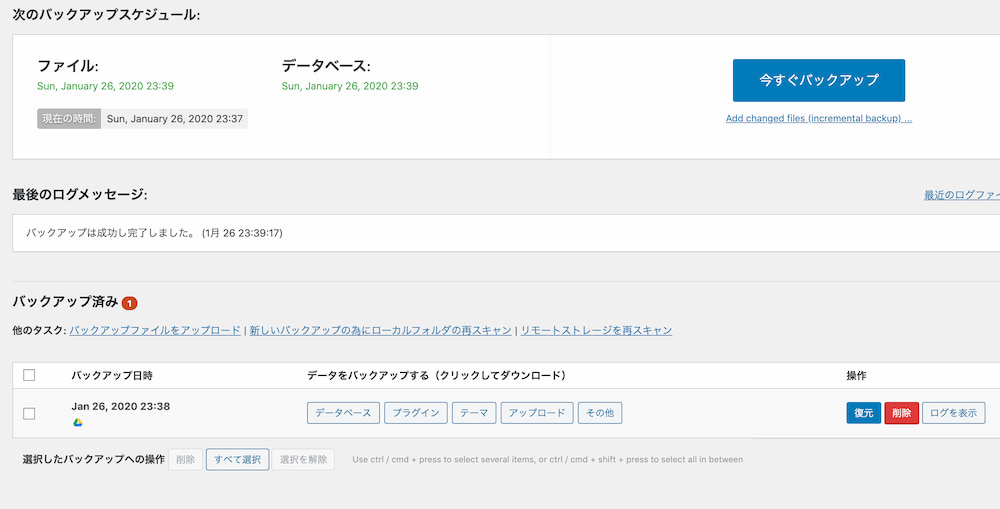
これで、設定と、初回バックアップは完了です。
次回からは自動でバックアップが走ります。
お疲れ様でした!
まとめ
・BackWPupはバックアップデータの容量が大きく、サーバー容量を圧迫する。
・UpdraftPlusは簡単な操作でバックアップを取ることができ、バックアップデーターの容量も小さい。
