こんにちは、のせっち@nosecchi01です。
これまでWebディレクター・エンジニアとして大小様々なホームページ制作をしてきました。
楽天ひかりでIPv6接続する方法を解説します。IPv4からIPv6に変えた事で、自宅WiFiを爆速化できました!
- IPv4:下り14.3Mbps、上り:38.1Mbps
- IPv6:下り90.1Mbps、上り:93.1Mbps
IPv6接続は、NEC製のAterm PA-WG1200HS4で行いました。こちらは、楽天ひかりのキャンペーンで無料でもらえた機種です。(期間:2020年6月1日~2020年8月1日 8:59)
IPv6対応の機種であればOKなのですが、何でもいいわけではないので、楽天ひかりの公式ページから対応するルーターを確認して、購入しておきましょう!
参考:【楽天ひかり】IPv4 over IPv6(DS-lite)に対応しているルータ一覧を教えてください
https://rmisp.force.com/ispc/s/article/ISPC104
具体的には下記のラインナップです。(2021年2月時点)
それでは、解説に入っていきます。
画像付きで細かく解説していますので、初心者の方でも安心です。
また、NEC以外の製品でも似たような画面操作になるはずなので、参考にしてください!
それではいってみましょう!
IPv6接続とは?IPv4との違いは?
本記事の要点は接続方法なのでここはざっくりいきます。
- IPv4:これまでの通信規格。IPアドレスが枯渇しかけていて通信が渋滞しやすい。
- IPv6:桁数が大幅に増えたことで、渋滞の心配がなくなった。
また、接続方法も変わっており、IPv4で行われていた、PPPoE接続からIPv6ではIPoE接続になりました。
こちらも細かい説明は省きますが、インターネット黎明期に使われていたダイヤルアップ接続の名残で使われていたPPPoEという技術が、IPoE接続により太く(混雑の少ない)直接接続が可能になったということです。
参考:【初心者でも分かる】PPPoE方式とIPoE方式の違いとメリット(ICT DIGITAL COLUMN)
https://www.nttpc.co.jp/column/network/pppoe_ipoe.html
細かいことはさておき、
IPv6という早く・混雑の少ない通信方式があるんだな、ということがわかればOKです。
IPv4では遅すぎて使えない…。
僕の場合、楽天ひかり開通時にはまだルーターが届いていなかったので、従来のIPv4で接続していました。
それがこちら

楽天ひかりが 楽天モバイルのUnlimitedと合わせ技でで1年間無料キャンペーンをやっており、昨日工事が終わりました。
— のせっち@Webディレクター兼エンジニア (@nosecchi01) July 3, 2020
結果、遅すぎワロタです。
光で下り14MBって…(^^;
ネット回線のスピードアップは色々試して来てて、最終手段で楽天ひかりを作業部屋内に引いたのですが😇
普通に1年後解約かな😇 pic.twitter.com/bRZOyTP198
楽天ひかりが 楽天モバイルのUnlimitedと合わせ技でで1年間無料キャンペーンをやっており、昨日工事が終わりました。
結果、遅すぎワロタです。
光で下り14MBって…(^^;
ネット回線のスピードアップは色々試して来てて、最終手段で楽天ひかりを作業部屋内に引いたのですが
普通に1年後解約かな
お住いの地域や混雑具合によるかと思いますが、僕の環境では遅すぎました。普通にWebブラウジングや、YouTube視聴には問題ないレベルですが、『光』としては、爆遅と言って差し支えないでしょう。
IPv4はIPアドレスが枯渇しかけている&リモートが増えてきたという環境変化があり、混雑時には速度が落ちやすくなっています。
IPv6接続に変えた結果
IPv6接続での通信速度がこちらです。

- IPv4:下り14.3Mbps、上り:38.1Mbps
- IPv6:下り90.1Mbps、上り:93.1Mbps
下りで、6.3倍早くなりました!
僕は自宅の通信速度が遅すぎてかなり悩んでいたので涙が出るほど嬉しかったです…。
また、先ほども述べた通り、IPv6(IPoE)接続の場合は回線の混雑起こらないので、夕方以降や休日などインターネットの使用率の高い時間帯でも速度が落ちにくいです。
Aterm PA-WG1200HS4でIPv6接続する方法
手順としては下記です。まずはざっくりと流れを押さえましょう。
- まずはIPv4(PPPoE)で接続する
- ファームウェアをアップデートする
- IPv6(IPoE)で接続する
なぜちょっと回りくどいことをするのかと言うと、
- ファームウェアをアップデートしないとIPv6接続できない(クロスパスモード)
- ファームウェアアップデートをするにはインターネットに接続しないといけない
- よって、一旦IPv4(PPPoE)で接続 → ファームウェアアップデート → IPv6(IPoE)で接続 の手順を踏む
上記のような感じです。「なんで工場出荷時点で最新状態にしてくれないのか」…と思いますが、仕方ないです。高速通信のためにやりましょう!
参考:ファームウェアとは?ファームウェアアップデート(更新)方法や注意点をご紹介(ドスパラ)
https://www.dospara.co.jp/5info/cts_str_pc_firmware
ざっくりWiFiルータのアップデートのことだな、と思っておけばOK
まずはIPv4(PPPoE)で接続する

WiFiルーターをホームゲートウェイ(モデム)に接続する。
ルーター裏面に書いてあるSSIDとパスワードでWiFiに接続する。
(まだインターネットには接続できない状態)
クイック設定Web http://aterm.me/ に端末(PC、スマホなど)で接続する。
→直接IPアドレス(192.168.10.1)を入力してもOK
ユーザー名:admin
パスワード:ルーターの裏面に書いてあるWeb PW(6桁)
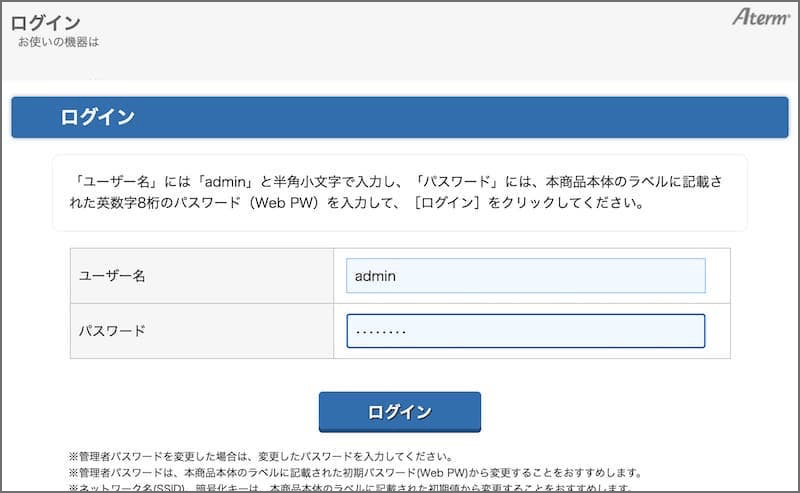

基本設定をクリック
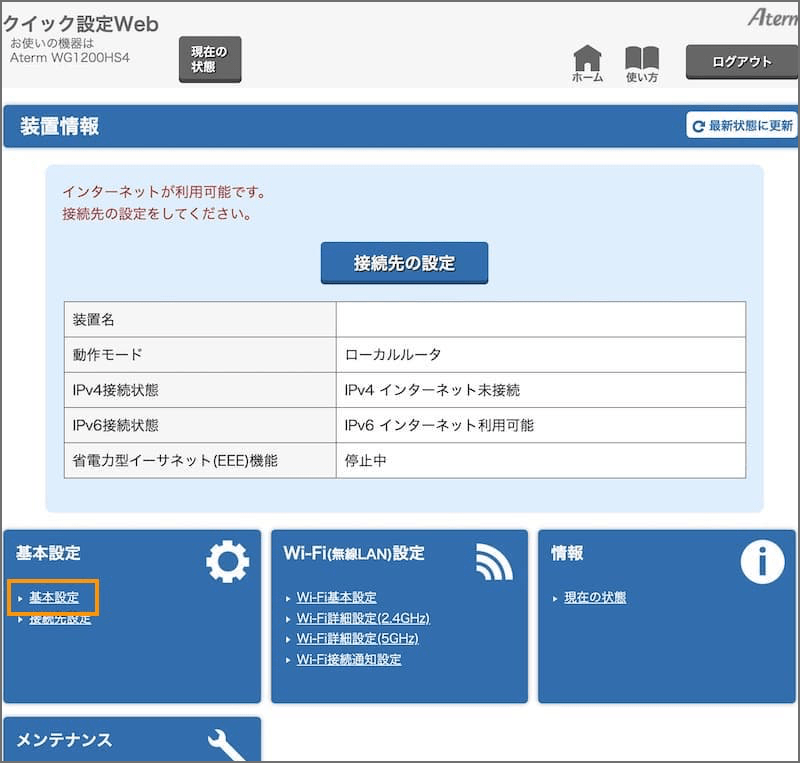
基本設定画面での操作は下記
- 自動判定をOFF
- 動作モードPPPoEルータを選択
- ページ下部の『設定』を押す。
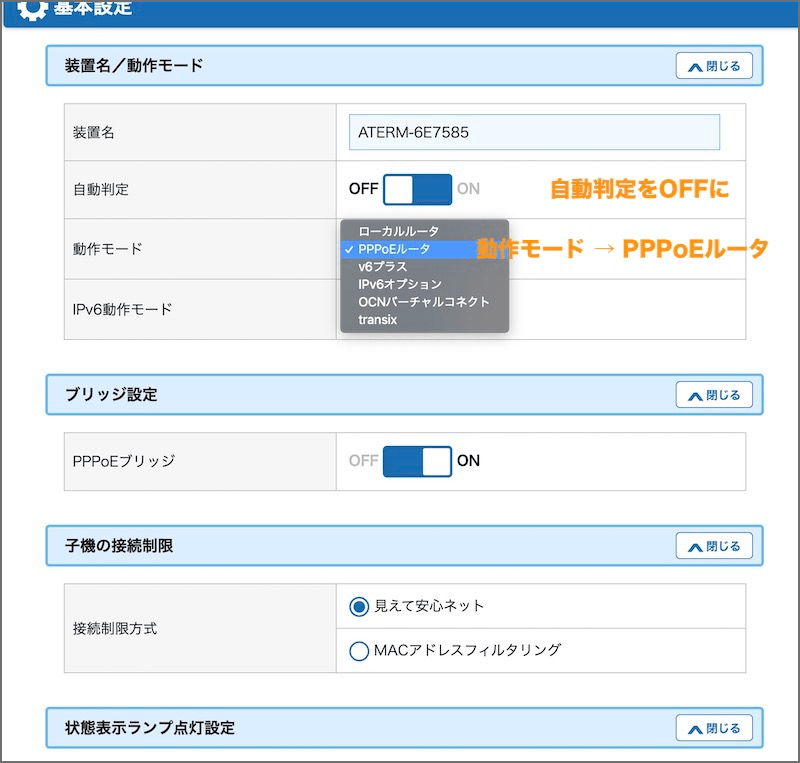
『今すぐ再起動』をクリック。
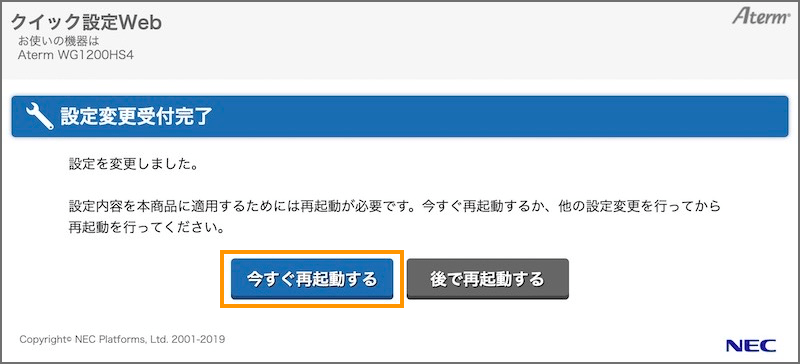
この状態ではまだインターネットには繋がりません。
再度、http://aterm.me/ からクイック設定Webにログインします。
接続先設定をクリック
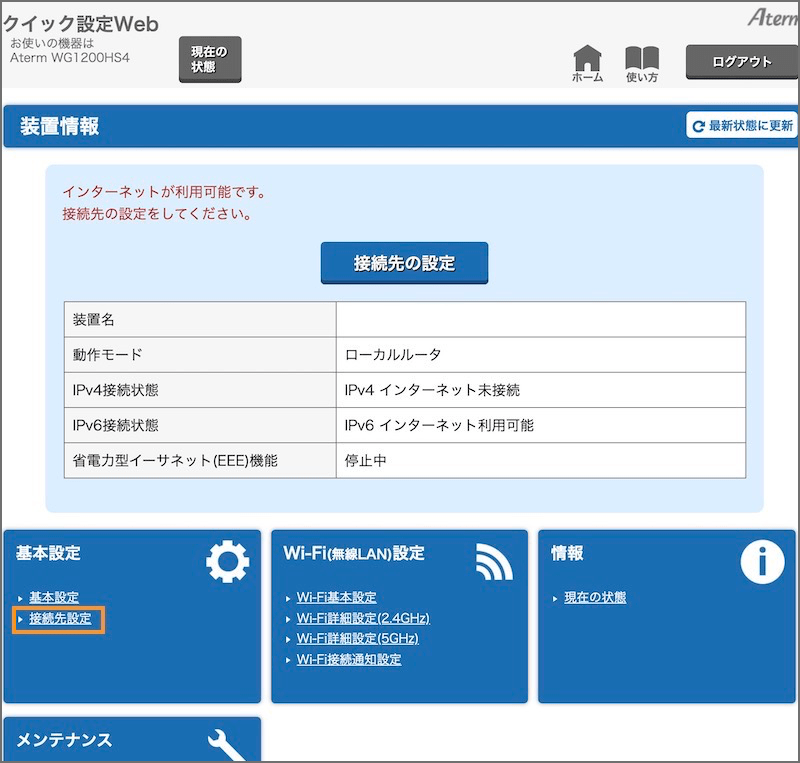
接続先の設定での入力項目は下記です。
- IPv4ユーザー名:楽天ひかり接続用ID(raから始まり、rakutenbb.jpで終わる)
- IPv4パスワード:接続用パスワード
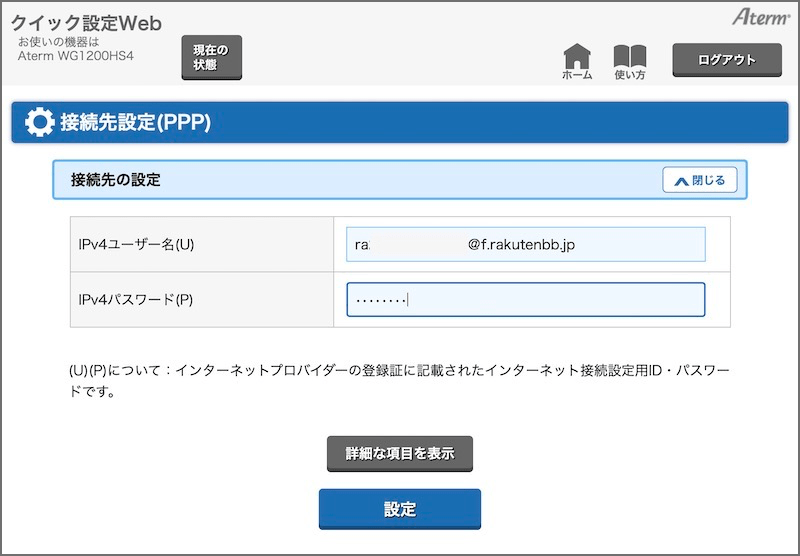
楽天ひかりから届く『楽天ひかり アカウントのお知らせ』に記載されています。
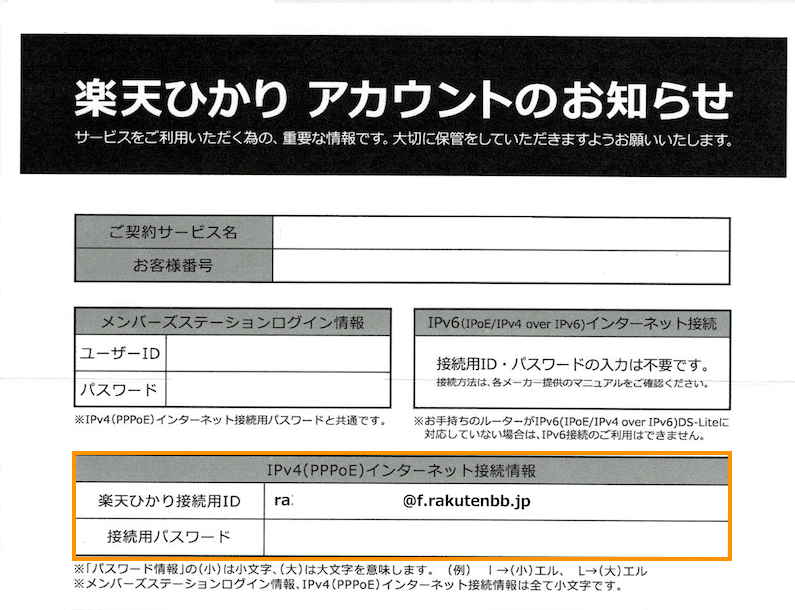
これでIPv4(PPPoE)で接続することができます。
ファームウェアをアップデートする
メンテナンス → ファームウェア更新へ
僕の場合は、1.1.1 → (更新) → 1.2.0になりました。
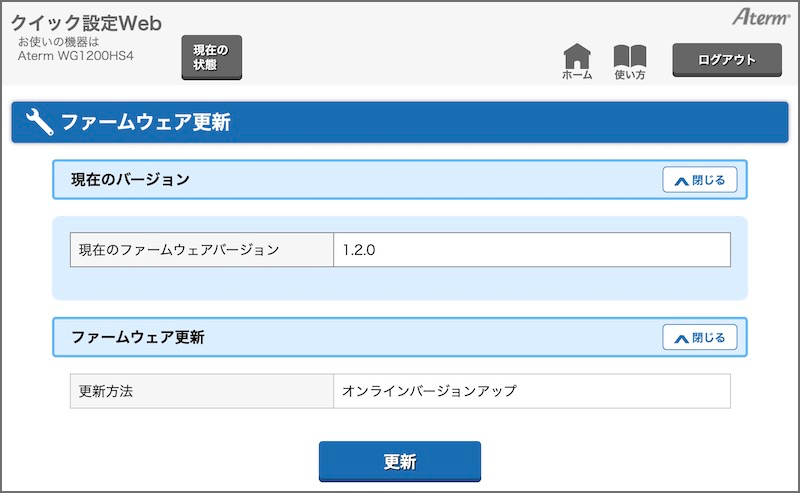
IPv6(IPoE)で接続する
基本設定から、『自動判定』をオンにします。
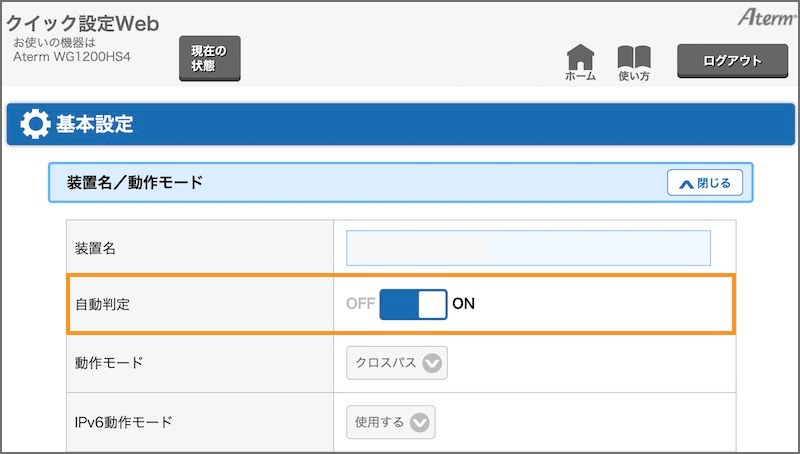
補足:試しに、自動判定をOFFにして、動作モードをクリックすると、『クロスパス』が選択できるようになっています。
ファームウェアアップデート前にはなかった項目です。
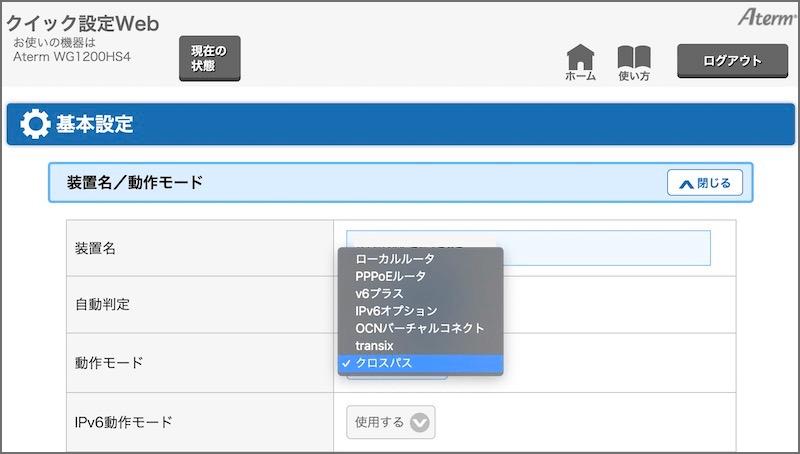
これで完了です!
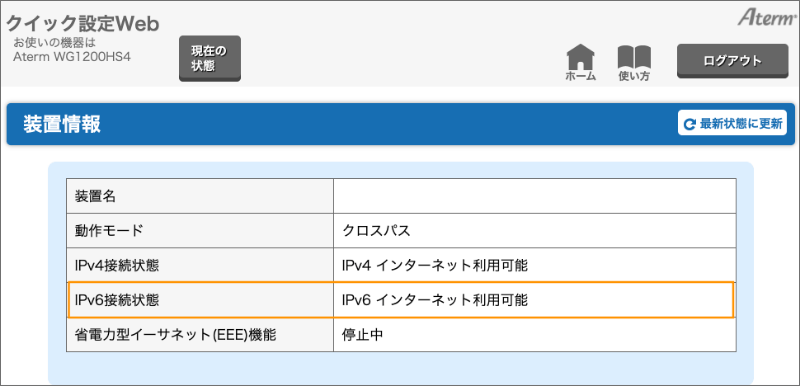
お疲れ様でした!
上記例では、自動判定を『OFF』にして、動作モード『クロスパス』を明示的に選択していますが、どちらでもOKです。
参考:よくある質問(楽天ひかり / 楽天ブロードバンド)
https://rmisp.force.com/ispc/s/article/ISPC109
IPv6対応のルーターを購入する際のオススメ機種【理由も解説】
冒頭でも紹介しましたが、下記ラインナップから購入がオススメです。
下記の中ならどれでもOKです!
理由としては、ルーターメーカーが正式にサポートしているから、ですね!
IPv6接続は初心者ではわかりにくいことが多々あるため、メーカーさんの正式サポートは心強いです。
もし、積んでしまったらメールや電話サポートを受けられます。
値段だけを見て安いものを買っても、接続できなければ意味がありませんからね。







